The Search Portal is the public’s access point for information and documents from within your FileBound system. In the same way you can restrict or grant access to groups within your company, you can choose which projects and folders to make available to your customers, and also choose whether to give them full or limited access via access codes or passwords.
Users can view image files, PDFs, Word documents, and Excel files within the search portal. For other file formats, users need to download the file and view the file in its native application.
Note: This feature is only available for certain FileBound licenses. See FileBound licensing for more information.
Example: A state government makes its debate transcripts regarding proposed legislation public. The State wants their users to be able to search these transcripts by date or by bill number. Furthermore, they want this information to be accessible via the state’s website.
By embedding FileBound’s Search Portal into their website, the State’s populace can access the transcripts simply by visiting the State’s website. Permissions have already been created that allow the populace to download the documents posted to its site.
Alternatively, if the State receives a request for information from a citizen outside what is already publicly available, they can grant one-time access or multiple-use access to specific users for specific documents within the system using access codes generated in the Portal’s design console.
Topics include:
View a document on the Search Portal
Perform a search on the Search Portal
Hide the top header in the Search Portal
Access the Search Portal
You need to add '/public/search' to the URL of
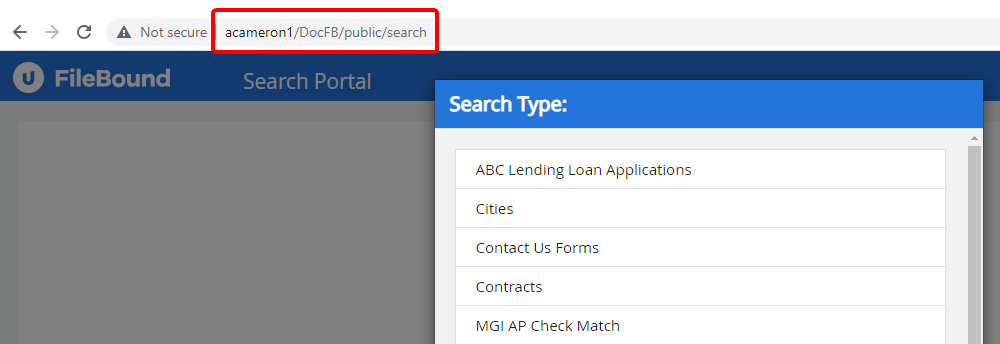
Access the Search Portal using a project name
You can use name of a project in the URL to directly open the project within the Search Portal.
You need to add '?type={project name}' at the end of the URL of the search portal. For example, to open the search portal for the project 'MGI HR Employees', you need to type http://yoursite.com/public/search?type=MGI HR Employees in the browser.
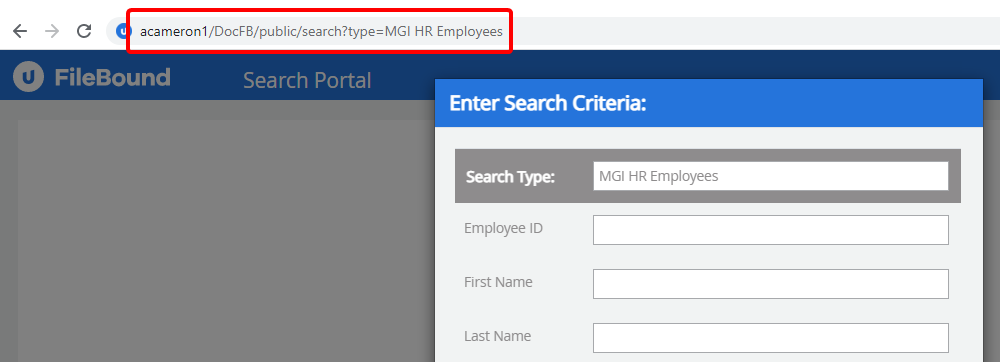
Access the Search Portal using a project ID
You can use ID of a project in the URL to directly open the project within the Search Portal.
You need to add '?type={projectid}' at the end of the URL of the search portal. For example, to open the search portal for the project with the project ID 2, you need to type http://yoursite.com/public/search?type=2 in the browser.
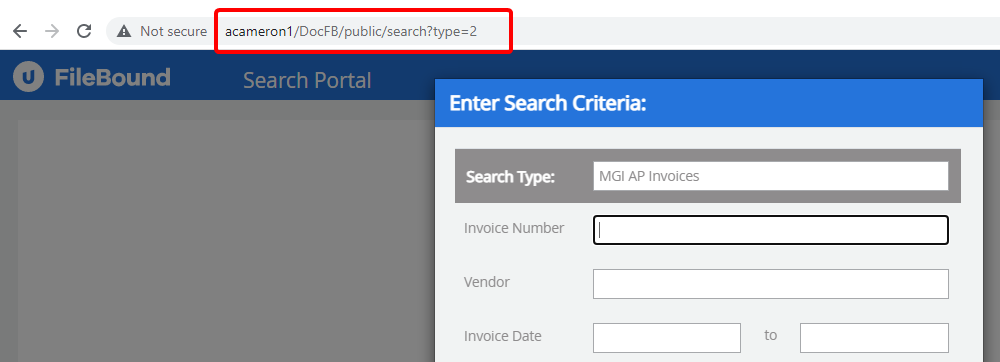
Access the Search Portal using a file ID
You can use ID of a file in the URL to directly open that file within the Search Portal.
To access the search portal using a file ID, you need to type http://yoursite.com/public/view/file/{file ID} in the browser. For example, to open the search portal for the file with the file ID 3, you need to type http://yoursite.com/public/view/file/3 in the browser.
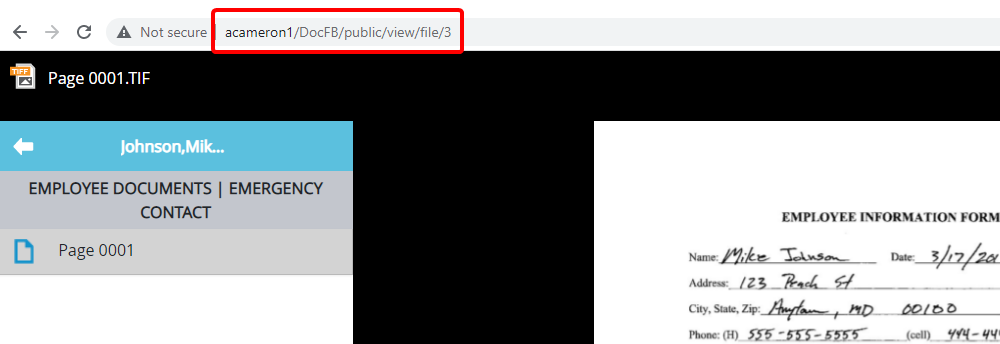
Access the Search Portal using a document ID
You can use ID of a document in the URL to directly open that document within the search portal.
To access the search portal using a document ID, you need to type http://yoursite.com/public/view/document/{document ID} in the browser. For example, to open a document with the document ID 61 within the search portal, you need to type http://yoursite.com/public/view/document/61 in the browser.
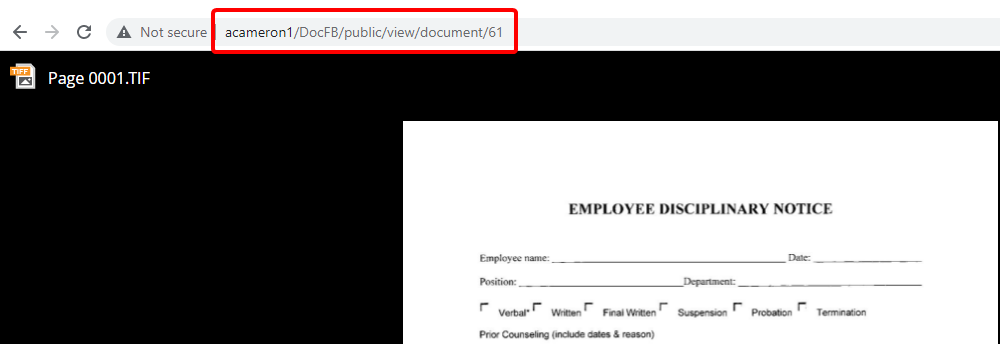
Perform a search on the Search Portal
You can perform search on a project within the search portal. A System Administrator needs to enable the Search Portal for projects in order for them to be searched on the Search Portal.
- Navigate to the Search Portal.
-
Select a project from the Search Type list.
Note: Based on the security settings for the project, you may need to provide your FileBound credentials or an access code to perform search on the selected project.
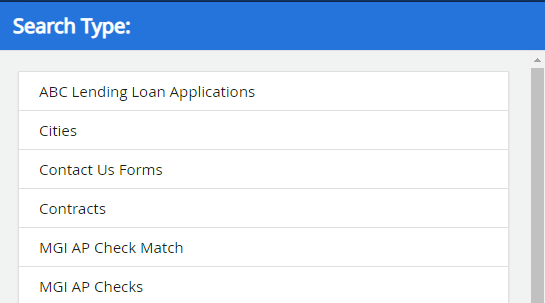
-
Specify search criteria in the relevant index field boxes.
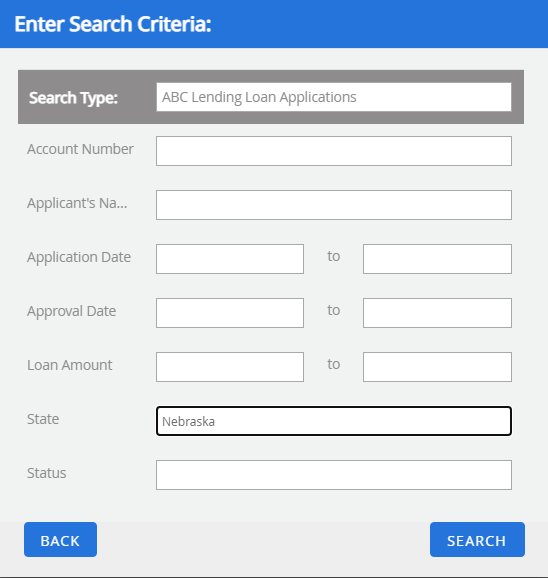
- Click Search.
Edit a search on the Search Portal
You can easily modify the search criteria for a search that was performed on the Search Portal.
-
On the search results page, click Edit Search.
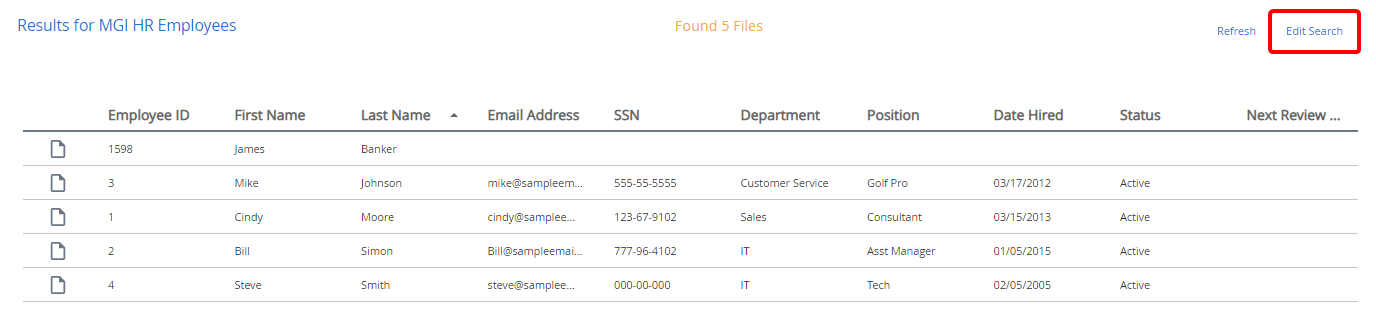
-
Modify the search criteria as needed, then click Search.
View a document on the Search Portal
When you perform a search, the Search Portal displays a list of files that match the search criteria. From here, you can view and download documents. You can view images, PDF, MS Word, and MS Excel files from the Search Portal. For other file formats, you need to download the file and view the file in its native application.
-
On the search results page, click View next the file you want to view.
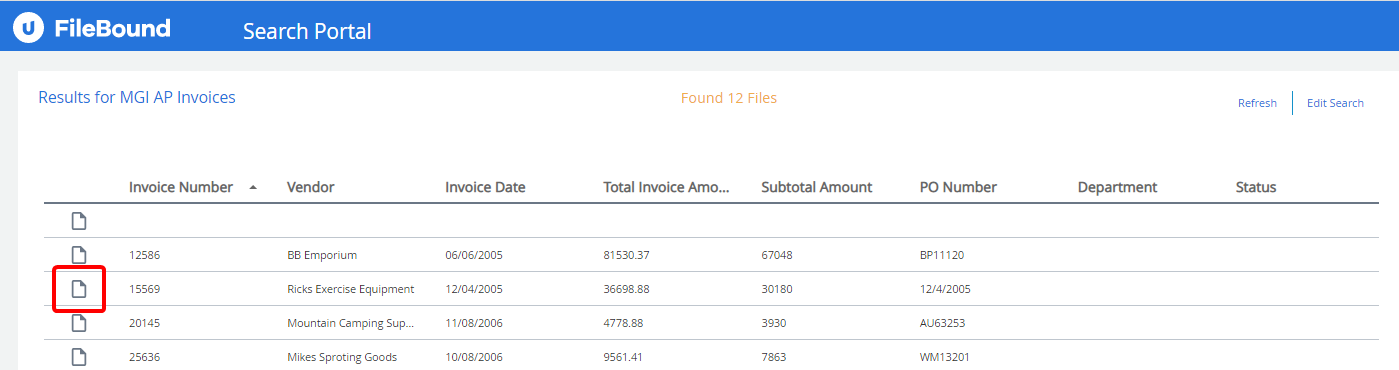
When a document is in a format that is not supported by the Search Portal, the download dialog box will display. Click Download to download the file to your computer.
Hide the top header in the Search Portal
You need to add '?hidetop=true' to the URL of the search portal, to hide the top header. For example, to hide the top header of http://yoursite.com/public/search, you need to type http://yoursite.com/public/search?hidetop=true in the browser.
Note: While using the project ID in URL of the search portal, you need to use '&hidetop=true'. For example, in the http://yoursite.com/public/search?projectid={projectid}, you need to type http://yoursite.com/public/search?projectid={projectid}&hidetop=true in the browser. Similarly, while using an access code, you need to type http://yoursite.com/public/search?projectid={projectid}&accesscode={access code}&hidetop=true in the browser.

With top header

Without top header
