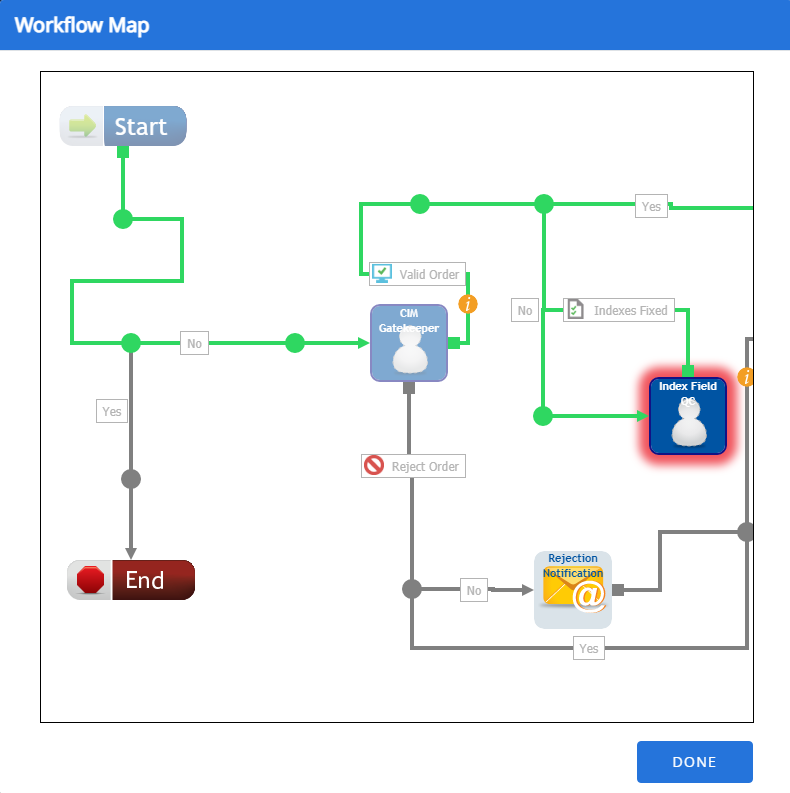The Workflow Status Report provides details about the workflow route, including information about the documents in a workflow, the number of documents processed, and the progress of the documents in the workflow. This is a project dependent report and displays the activity for the selected project only.
Note: This report returns information about workflow steps that are assigned to a user. It does not report on flow control steps, action steps, or escalations within the workflow process.
Topics include:
Workflow Status Report columns
View the workflow map for a document
Generate the report
- On the Navigation menu, click Reports, then click Workflow Reports.
-
Select Workflow Status Report from the Report list.
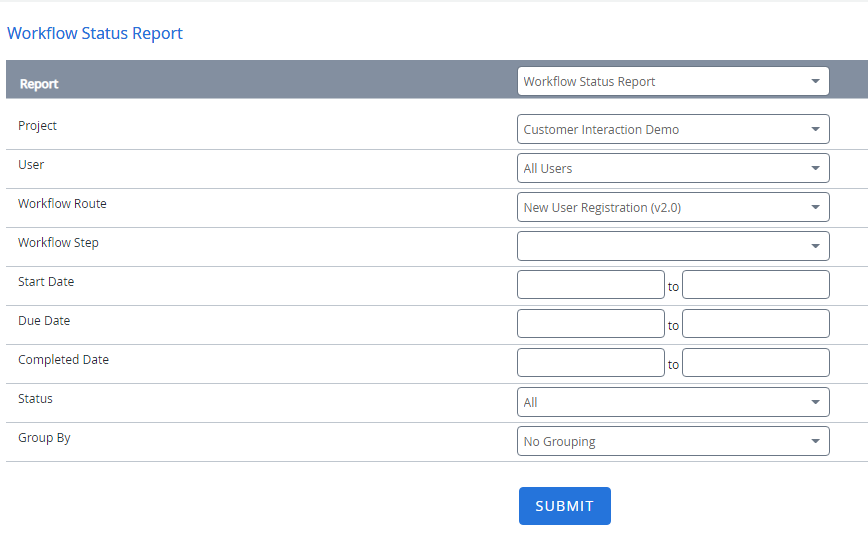
- Select a project from the Project list.
- Select the check box next to users in the Users list or select the check box next to Select All to see information for all users. When multiple users are selected for the report, they are separated by the pipe sign (|).
- Select a workflow route from the Workflow Route list.
- Select a workflow step from the Workflow Step list to report on a particular step within a workflow process.
- Specify a start date range using the Start Date calendar.
- Specify a due date range using the Due Date calendar.
- Specify a date of completion range using the Completed Date calendar.
-
Select an option from the Status list. The following options are available:
- All:: Displays a list of documents that were or are currently in the workflow.
- Overdue: Displays a list of documents that are currently in the workflow and are overdue.
- Current: Displays a list of documents that are currently in the workflow.
- Incomplete: Displays a list of documents that are in the workflow, and need to be assigned to a user. These documents are in the queue and waiting to be processed.
- Completed: Displays a list of documents that have completed the workflow.
- System Steps: Displays a list documents that were assigned to steps that are carried out in a workflow by the system. This helps to understand where the routing of documents failed.
-
Select an option from the Group By list, to display the report according to the group sections. The following options are available:
- No Grouping
- Workflow
- Workflow Step
- User
- Click Submit.
Workflow Status Report columns
| Column Name | Description |
|---|---|
| Separator | The name of the separator. |
| Divider | The name of the divider. |
| Route Name | The name of the workflow route. |
| Step Name | The name of the workflow step. |
| Assigned To | The name of the user that the workflow step is assigned to. |
| Assigned By | The name of the user that the workflow step was assigned by. |
| Start Date | The date/time the workflow step was started. |
| Due Date | The due date for the workflow step. |
| Completed | The date/time the workflow step was completed. |
| Completed By | The name of the user that completed the workflow step. |
| Comment | Workflow comments entered for the step. |
| Previous Step Action | The workflow action that was clicked by the user to arrive at the workflow step. |
| Completed Action | The workflow action that was clicked by the user to complete the workflow step. |
View a document
-
Click View next to the document you want to open in the viewer.

View the workflow map for a document
The workflow map is a visual representation of the workflow that’s being performed by the system. It shows users the steps that have been covered as well as the route each the assignment follows based on the actions.
-
Click View Workflow Map next to the document you want to view the workflow map for. This option is only available when you have selected a Workflow Route when generating the report.

The route that the document took is highlighted in green.