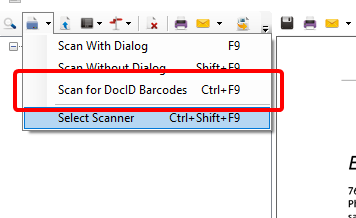The Windows Viewer allows you to scan pages from multiple scanning devices.
FileBound is designed to work with the TWAIN driver of most desktop scanners. Confirm that your model has a TWAIN device driver available and that the TWAIN driver has been installed for your device.
Note: The maximum supported image dimensions for grayscale images are 2550 x 3300 pixels. For colored images, due to increase in dpi, this dimensional range may be reduced.
Topics include:
Select a scanner
A scanner has to be selected before you can begin scanning documents from the Windows Viewer.
-
In the File Toolbar, click the down arrow next to Scan Page(s), then click Select Scanner or press the Ctrl+Shift+F9 keyboard shortcut.
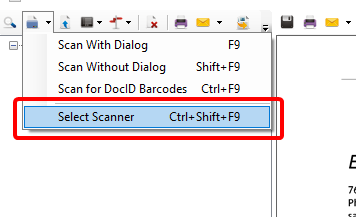
-
In the Select Source dialog box, select a scanner from the Sources list, then click Select.
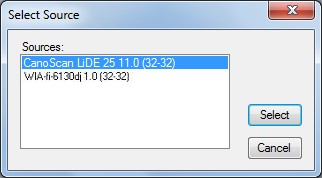
The Select Source dialog box lists scanning devices that have drivers installed or configured on your computer. A scanning device may appear in the list when it is not connected to your computer.
Scan With Dialog
You can scan pages into the Windows Viewer if you have a scanner installed. The Scan With Dialog option allows you to scan pages with the dialog option to configure the scanner settings.
-
In the File Toolbar, click the down arrow next to Scan Page(s), then click Scan With Dialog or press the F9 keyboard shortcut.
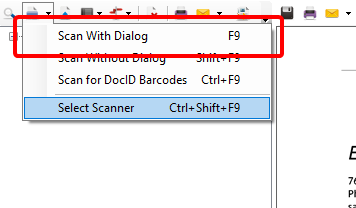
-
In the Document Properties dialog box, select a separator (if enabled for the project) and divider to store the scanned documents in, then click OK.
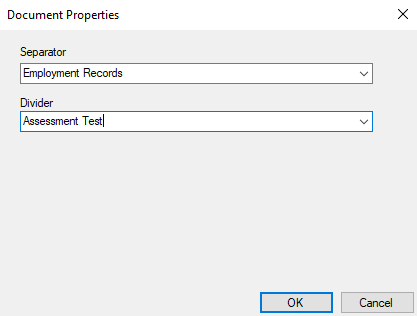
-
In the dialog box for the scanner, configure the scanning parameters and start scanning the documents.
Scan Without Dialog
You can scan pages without a scanning dialog. This allows you to scan with the existing scanner settings.
-
In the File Toolbar, click the down arrow next to Scan Page(s), then click Scan Without Dialog or press the Shift+F9 keyboard shortcut.
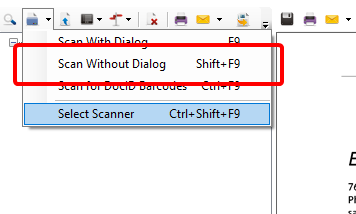
-
In the Document Properties dialog box, select a separator (if enabled for the project) and divider to store the scanned documents in, then click OK.
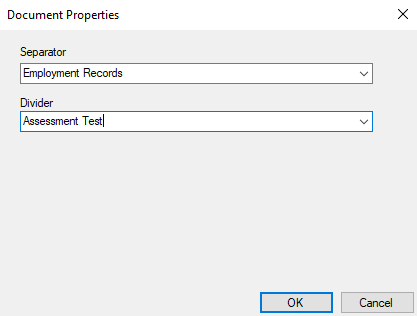
Scan for DocID Barcodes
- In the File Toolbar, click the down arrow next to Scan Page(s), then click Scan for DocID Barcodes or press the Ctrl+F9 keyboard shortcut.