After installing FileBound Connect on your computer, a FileBound tab will be available on the ribbon of Microsoft Office products. Using the command available on this tab, you can map data from .csv files and import it into FileBound.
- Open a Microsoft Excel file.
- On the FileBound tab, click Import Data to FileBound.
- In the Index Field Mapping panel, select the applicable project.
- Map columns in the Excel file to index fields for the project.
- Select the Find check box next to the field(s) you want to match and merge on. If an existing file with the same index field values exists, the imported document will merge into the existing file. The Find check box can be selected for multiple fields. If no file is found, a new file will be created and indexed with the imported indexes.
- Select the Update check box to update files found with the selected index field values.
If both the Find and Update check boxes are selected for an import, the update fields will be updated with data from the imported file for files that match based on the find criteria.
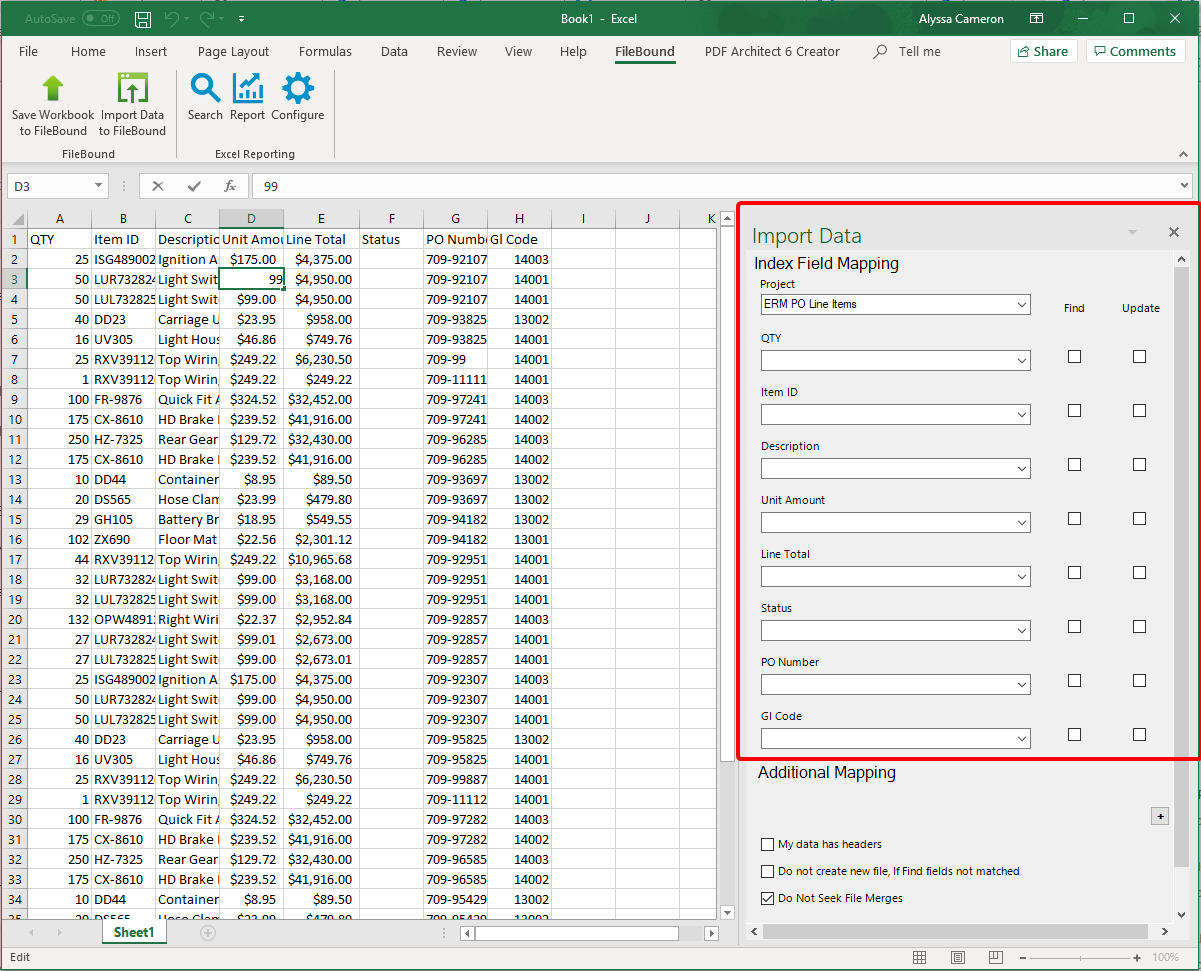
-
Click Add to add additional mappings if necessary.
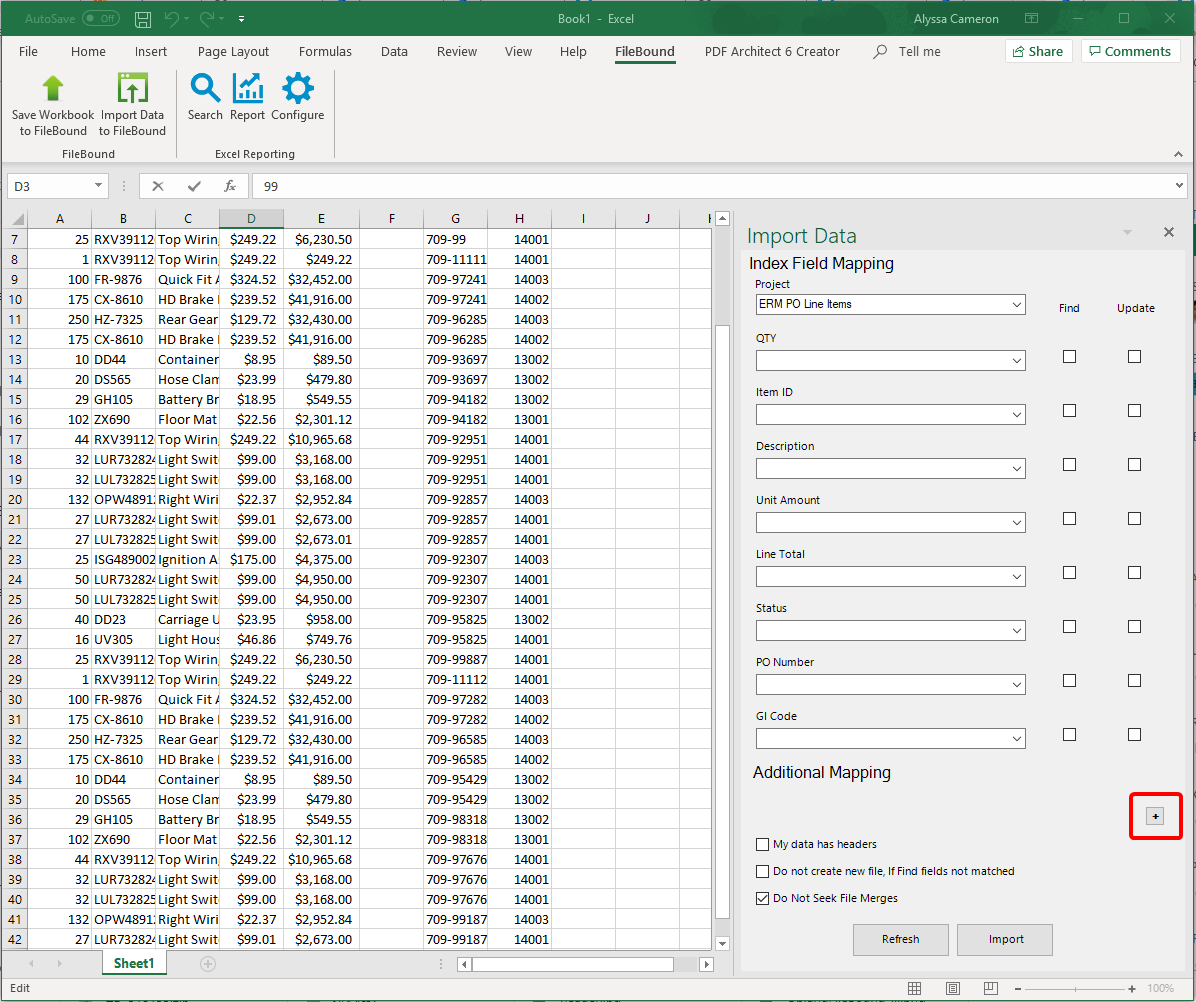
- Select the My data has headers check box to skip the header row during import.
- Select the Do not create new file, if Find fields not matched check box if you do not want a new file to be created in FileBound when fields with the Find check box selected do not exist in FileBound.
- Select the Do Not Seek File Merges check box if you want to create new files without looking for an existing file in FileBound.
- Click Refresh to update information in the Field Mapping panel. This is necessary when columns have been added to the Excel file or changes have been made to the project configuration in FileBound.
- Click Import to import data into FileBound.
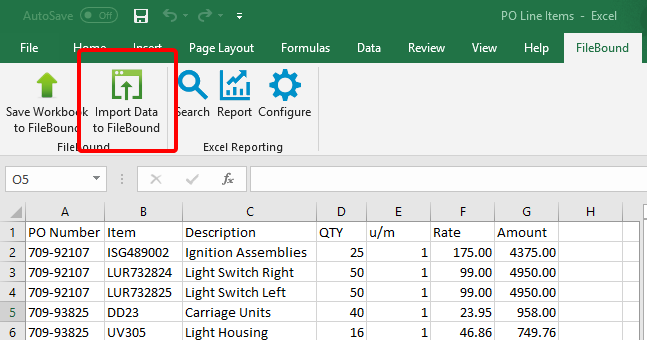
Menu