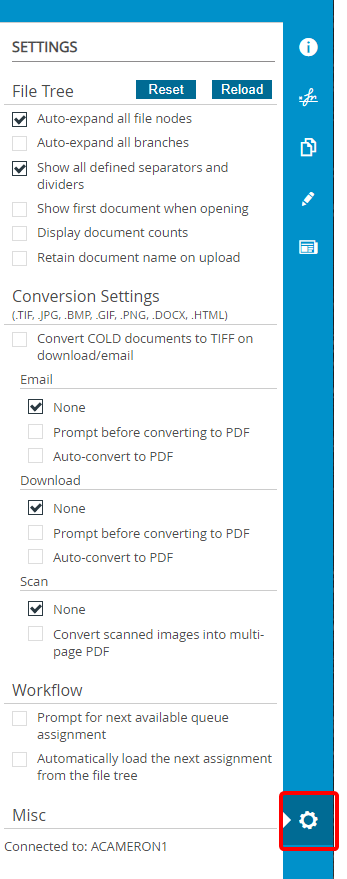
Reset: Click this button to reset user-modified menu sizes back to default sizes.
Reload: Click this button to reload the Web Viewer with the selected settings applied.
File Tree
Auto-expand all file nodes: Automatically expands all file nodes and separator nodes when the Web Viewer is opened.
Auto-expand all branches:: Displays all separators, dividers, and documents when the Web Viewer is opened.
Show all defined separators and dividers: Displays all file separators and dividers in the file tree when the Web Viewer is opened. To display only file separators and dividers that contain documents in the file tree, clear this option.
Show first document when opening: Displays the first document of the first file when the Web Viewer is opened.
Display document counts: Displays the document count for separators and dividers.
Retain document name on upload: Retains the document name when it is uploaded.
Conversion Settings
Convert COLD documents to TIFF on download/email: Converts COLD documents to TIFF when they are downloaded or emailed.
None: Images will not be converted to PDF format when they are emailed.
Prompt before converting to PDF: You will be prompted before images are converted to PDF format when they are emailed.
Auto-convert to PDF: Images are automatically converted to PDF when they are emailed.
Download
None: Images will not be converted to PDF format when they are downloaded.
Prompt before converting to PDF: You will be prompted before images are converted to PDF format when they are downloaded.
Auto-convert to PDF: Images are automatically converted to PDF when they are downloaded.
Scan
None: Images will not be converted to PDF format when they are scanned into the Web Viewer.
Convert Scanned Images Into MultiPage PDF: Converts images and Microsoft Word documents to PDF format when they are scanned into the Web Viewer.
Workflow
Prompt for next available queue assignment: When you take action on a document from the Multi-Queue tab on the Assignments pane, you can make the system prompt to get the next document in the queue. Select the check box to make the system prompt to confirm workflow queue checking within the Web Viewer.
Automatically load the next assignment from the file tree: Automatically loads the next routed document from the file tree once you approve a routed document in the Web Viewer.
Misc
Connected to: Displays the name of the server you are connected to.
Menu