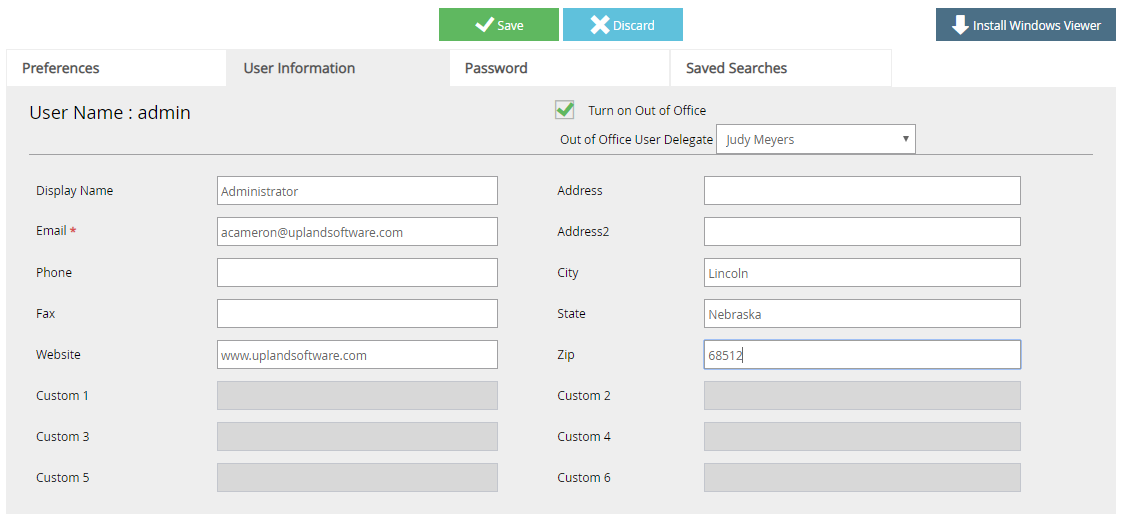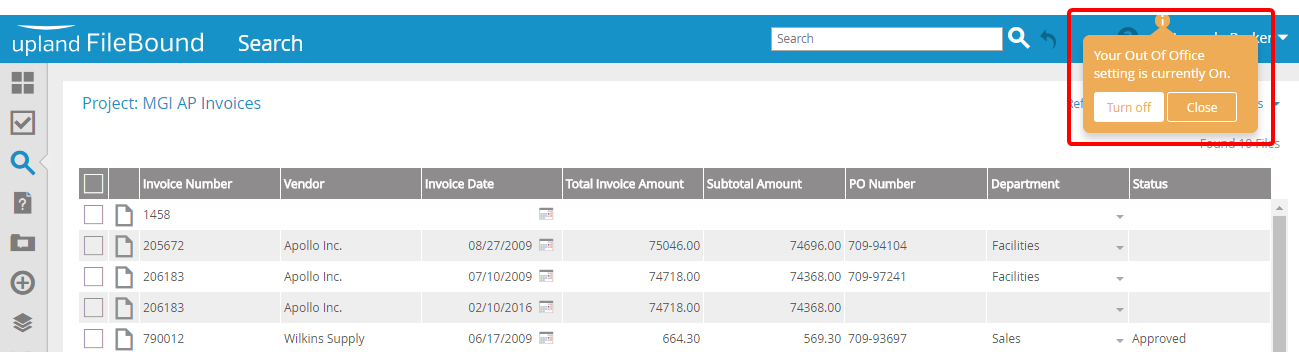You can modify your personal information such as name, email, address, and phone number on the User Information tab. You can also turn on out of office if you are going to be unavailable for any period of time.
- In the header, hover over your name, then select User Information from the Profile menu.
- Edit your user information as needed, then click Save.
Turn on Out of Office: Tells the system when you will be unavailable for any period of time.
After you have signed in to FileBound, you will see the notification for out of office. You can either turn it off or close it. Turn off will clear the Turn on Out of Office setting. Close temporarily turns off the notification. It will appear again next time you sign in.
Out of Office User Delegate: If Turn on Out of Office is selected and Enable Out of Office Delegation has been selected in workflow process settings, workflow tasks will automatically be assigned to the user selected in this list. This list contains all users in the same groups as you. A document comment is created to indicate the task was auto-reassigned.
In the event that a delegate is also out of the office, the workflow task will be assigned to their delegate. Workflow will check the out of office status for up to 5 users before the task is assigned to the Default User.
If the delegate does not have access to the document, the workflow will throw an exception.
Menu