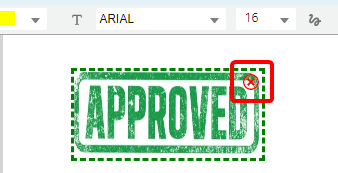Annotations
Annotations allow you to create an overlay directly on a document. You can add annotations to a document opened in the Document Preview Window. Annotations are saved permanently once the document is moved to the next step in the workflow.
You will only be able to add annotations to document in the Document Preview Window if it is an allowed feature for the selected workflow step.
Add an annotation
The following types of annotations are available:
The redaction annotation allows you to hide or cover up specific information on the document. This is similar to applying white ink on a traditional paper document.
-
Click Redact document content in the Annotations toolbar.

-
Click and drag to draw a rectangle around the area of the document that you want to hide.
The highlight annotation allows you to highlight a selected area on the document.
-
Click Highlight in the Annotations toolbar.
-
Select a color from the Highlight Color drop-down list.

-
Click and drag to draw a rectangle around the area of the document that you want to highlight.
The text annotation allows you to insert text directly on the document.
-
Click Text in the Annotations toolbar.
-
Select a font from the Font Name drop-down list.
-
Select a size from the Font Size drop-down list.

-
Click and drag to draw a text box on the document where you want to add text.
-
Type your desired text.
The draw annotations allow you to place shapes and draw annotations on documents.
-
Click a draw annotation in the Annotations toolbar. The following options are available:
-
Free Hand
-
Arrow
-
Line
-
Circle
-
Rectangle
-
-
Select a line weight from the Thickness drop-down list.
-
Select a color from the Color drop-down list.

-
Click and drag to draw on the document.
The stamp annotation allows you to place an electronic stamp on a document.
-
Click Stamp in the Annotations toolbar.
-
Select a stamp from the Stamps drop-down list.

-
Click and drag to place the stamp on the document.
Move an annotation
To move an annotation to another location on the document, hover over the annotation. When the pointer becomes a 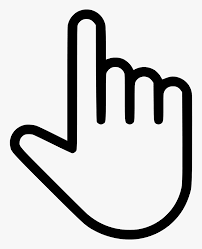 , move the annotation using a drag-and-drop operation.
, move the annotation using a drag-and-drop operation.

Resize an annotation
To resize an annotation, move the pointer to an edge or corner, then click and drag to the desired size.
Delete an annotation
-
Click the annotation that you want to delete, then click the red X in the upper right-hand corner.