Import documents
Any user that is assigned to a role with the Capture Documents permission can import documents into Intelligent Capture. Once imported, documents will follow the workflow selected in the Profile drop-down menu.
Intelligent Capture supports the following document types:
- PDF documents
- Microsoft Word documents (.doc, .docx)
- Microsoft Excel documents (.xls, .xlsx)
- Microsoft PowerPoint documents (.ppt, .pptx)
- Text documents (.txt, .rtf)
- Images (.tif, .tiff, .jpg, .jpeg, .gif, .png, .bmp)
Note: The maximum document import size is 1 GB.
There are several ways to import documents into Intelligent Capture:
Drag-and-drop import
You can import one or more documents to a folder using a drag-and-drop operation.
You will only be able to drag-and-drop to import documents if it is an allowed feature for the selected workflow step AND you are assigned to a role with the Capture Documents permission.
- In the Document Panel, select the folder that you want to import documents into.
-
Select one or more documents on your computer, then using a drag-and-drop operation, move them to the Document Preview Window.
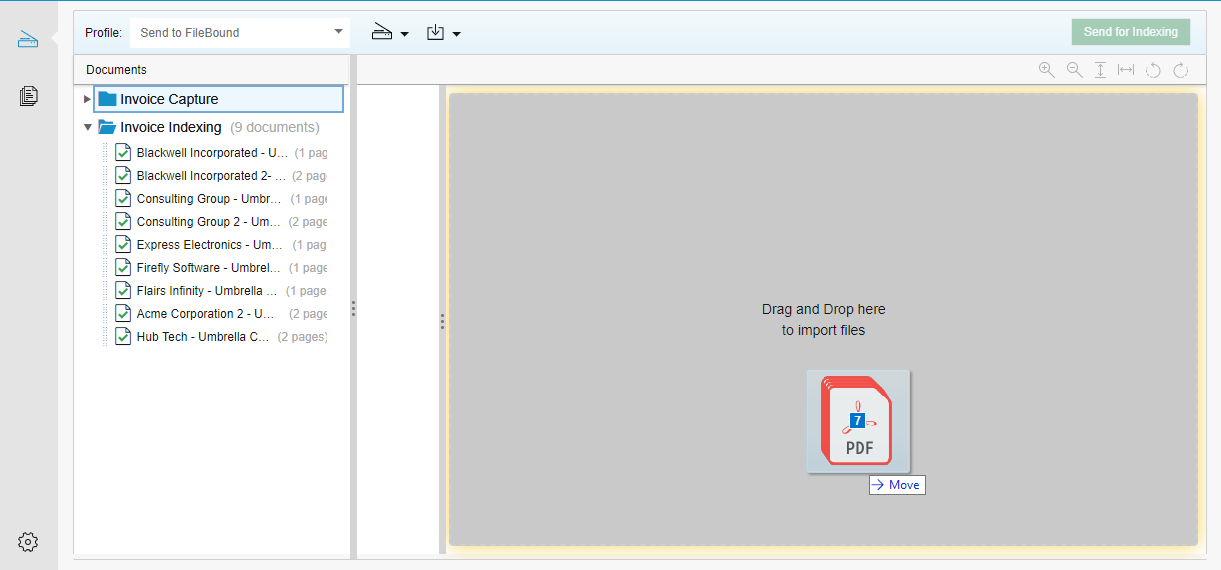
Import New
The Import New function will import documents into the first step of a workflow.
You will only be able to import a new document if it is an allowed feature for the selected workflow step AND you are assigned to a role with the Capture Documents permission.
-
On the Toolbar, click the arrow next to Import to Folder, then select Import New from the drop-down menu. Or, use the Ctrl+F8 keyboard shortcut.
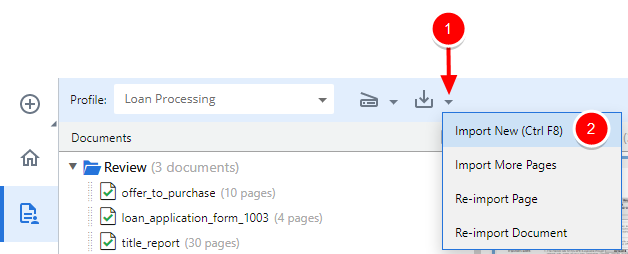
- Select the document(s) you want to import, then click Open.
Import More Pages
The Import More Pages function allows you to add more pages to a document that already exists in Intelligent Capture.
You will only be able to import more pages if it is an allowed feature for the selected workflow step AND you are assigned to a role with the Capture Documents permission.
- In the Document Panel, select the document you want to add pages to.
-
On the Toolbar, click the arrow next to Import to Folder, then select Import More Pages from the drop-down menu.
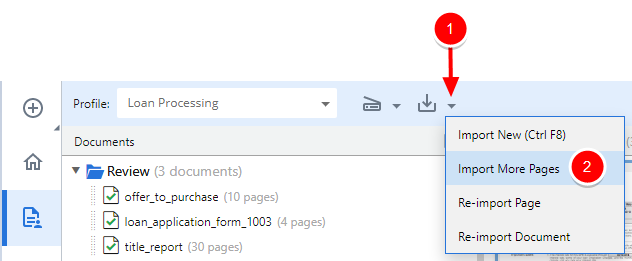
- Select the document(s) you want to import, then click Open.
Re-import a page
The Re-import Page function allows you to re-import a page that already exists in Intelligent Capture. The selected page will be replaced with the newly imported image.
You will only be able to re-import a page if it is an allowed feature for the selected workflow step AND you are assigned to a role with the Capture Documents permission.
- In the Document Panel, select the document you want to re-import pages for.
-
In the Document Preview Window, select the thumbnail for the page you want to re-import.
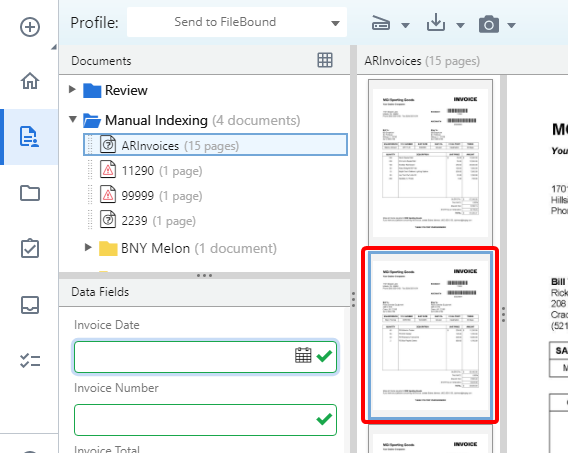
-
On the Toolbar, click the arrow next to Import to Folder, then select Re-import page from the drop-down menu.
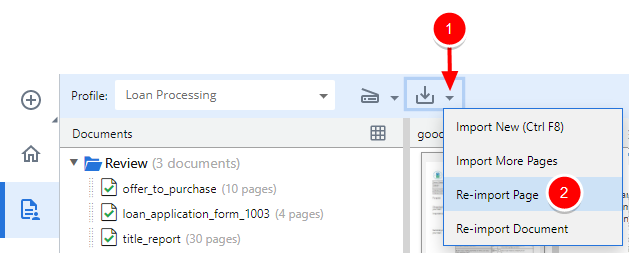
- Select the document that you want to replace the page with, then click Open.
Re-import a document
The Re-import Document function allows you to re-import a document that already exists in Intelligent Capture. The selected document will be replaced with the newly imported document.
You will only be able to re-import a document if it is an allowed feature for the selected workflow step AND you are assigned to a role with the Capture Documents permission.
-
Performs one of following:
- On the Toolbar, click the arrow next to Import to Folder, then select Re-import Document from the drop-down menu.
- Or, right-click the document you want to re-import in the Document Panel, then select Re-import Document from the drop-down menu.
- Or, click the three dots next to the document you want to re-import in the Document Panel, then select Re-import Document from the drop-down menu.
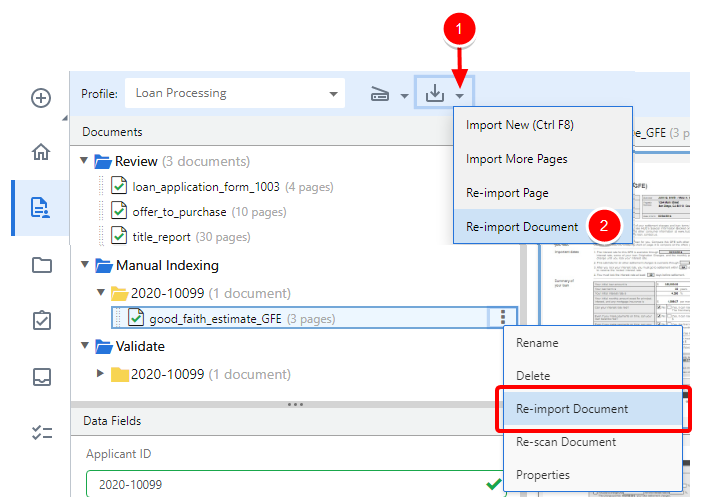
- Select the document that you want to replace the document with, then click Open.