Manage document pages
In the thumbnails section of the Document Preview Window, you can:
Move a page to a different document
You will only be able to perform each of these document page functions if they are an allowed feature for the selected workflow step.
Reorder pages
- Select a page thumbnail, then move it to the desired location in the document using a drag-and-drop operation.
Tip: Decrease the size of the thumbnails section to make rearranging pages easier.
Move a page to a different document
- Select a page thumbnail, then move it to a document in the Document Panel using a drag-and-drop operation. The page will become the last page of the selected document.
Break a document
If you have scanned in or imported a single document that should be several smaller documents, it can easily be split.
-
Hover over the page that will become the first page in the new document, then click Break Document. Or, use the Ctrl+Enter keyboard shortcut.
The selected page and all pages that follow it will become a new, separate document in the Document Panel. The document will be named the same as the original document.
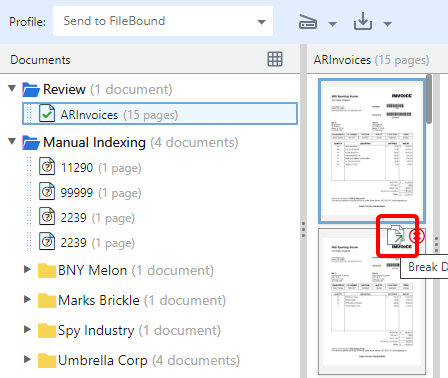
Delete a page
-
Hover over the page you want to delete, then select Delete Page.
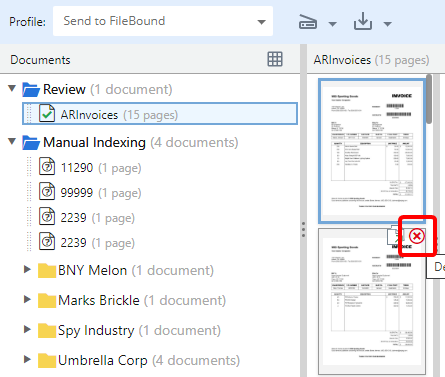
- Click Delete to confirm the deletion.