Add formatting to a text field
You can specify formatting rules for text fields. If the configured conditions are true when a user fills in a field value, then the formatting is applied. Formatting rules can be used to:
- Change case
- Insert a prefix
- Append a suffix
- Insert characters
- Remove characters
- Replace characters
Formatting rules are created on the Formatting tab of the Additional Properties pane.
Example: You have a PO system and want to insert PO- prior to purchase order numbers that users enter. You can set up a formatting rule for the data field to look for the first few characters in a PO number and automatically insert the PO- as a prefix to those values.
Add a formatting rule
-
Click Add Formatting.
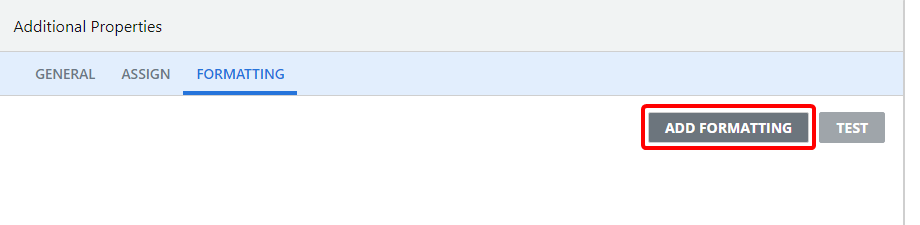
-
Enter a name for the formatting rule in the Name box.
-
Select an option from the If the value drop-down box. The following options are available:
- Starts With: The value starts with the characters entered in the box.
- Ends With: The value ends with the characters entered in the box.
- Contains: The value contains the characters entered in the box.
- Matches Regex: The value matches the Regex entered in the box.
- Length: The value is a particular length of characters. Select an operator from the drop-down menu, then enter a character length in the box.
-
Select the Ignore Case check box to ignore the case of entered values.
-
Select an option from the Then drop-down box. These will be applied to the entered value when the If the value condition above is met. The following options are available:
-
Change Case To: Changes the case to either uppercase or lowercase.
-
Prefix With: Adds text to the beginning of the value.
-
Suffix With: Adds text to the end of the value.
-
Insert: Inserts text within the value. Specify where text should be entered in the At position box. Specify a length in the Until the length box. The text will be repeated in the position until the length is met.
-
Remove: Removes the specified number of characters. Specify where characters should be removed in the At position box. Specify a length in the Until the length box. Characters will be removed from the position until the length is met.
-
Replace: Replaces part of the entered value with new text. Specify the text you want to replace in the box, then enter the new text in the With box.
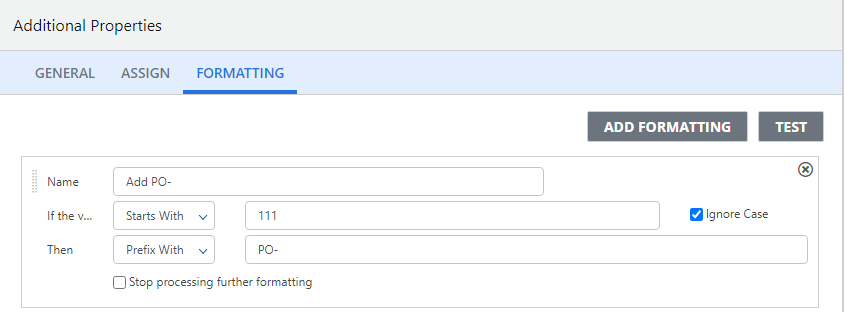
-
- Select Stop processing further formatting to stop processing subsequent formatting rules once a rule has been applied.
- Click Add Formatting to add additional formatting rules if necessary.
Test formatting
You can see how the current set of formatting rules will be applied to an entered value.
- Click Test.
-
In the Data Field Formatting Test window, enter a value then click Apply Formatting.
You will be able to view the status and output for each rule and the final formatted value.
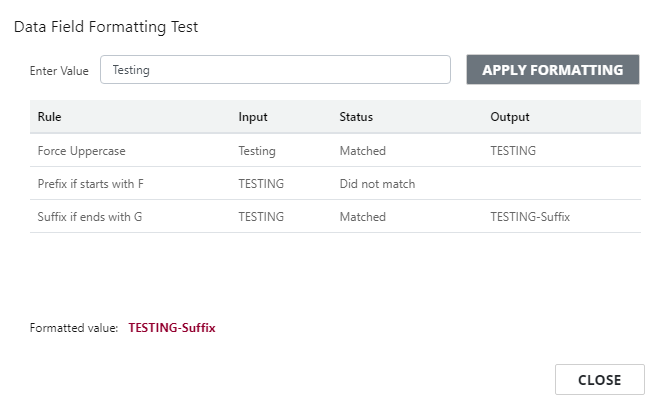
-
Click Close to return to the rule configuration.