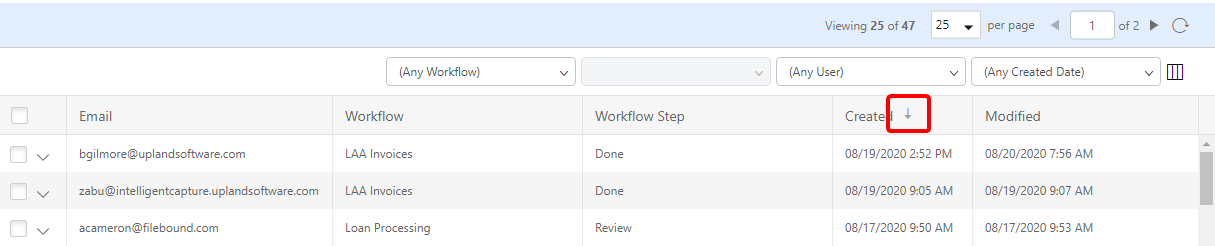Modify a page view
Page views on the Work Items page, MyFiles page, and all Settings pages can be modified to display information in a format that is most useful for you.
Change the number of items displayed per page
By default, the number of items displayed per page is 10.
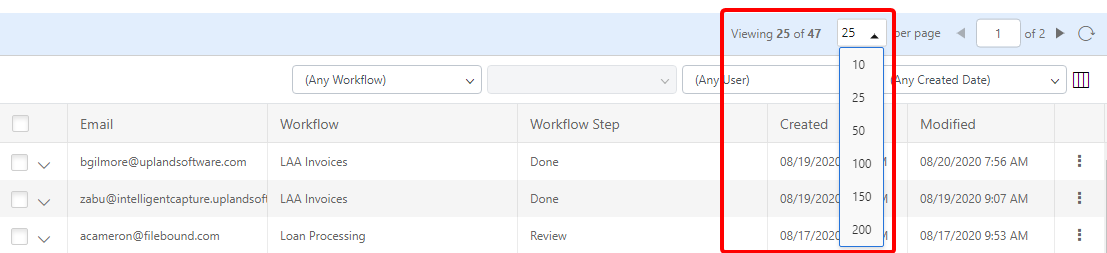
View next / previous pages
When you have a large number of items, use the next and previous page arrows to navigate between pages.

Refresh the page
To ensure that the list of items is up to date with the most current information, click Refresh.

Add or remove columns
Columns can be added or removed.
-
Click Columns.

-
Click Add next to the column(s) you want to view on the page. Or, move columns from the Available box to the Selected box using a drag-and-drop operation.
To remove a column from the page, click Remove next to any column in the Selected box.
To restore your view to the default columns, click Restore defaults.
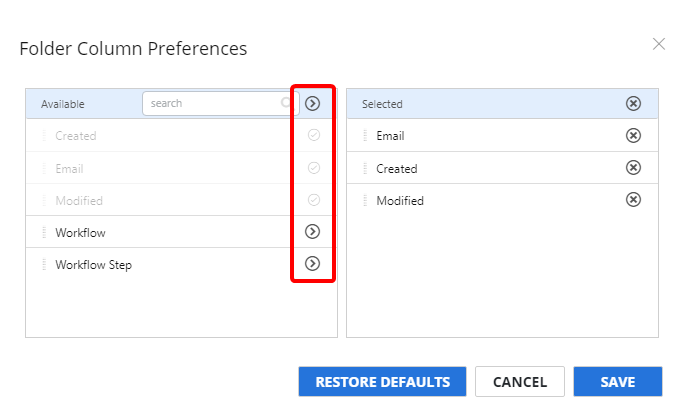
- Click Save.
Rearrange columns
- Click and drag a column to the desired position.
-
When a plus sign appears next to the column name, drop the column by releasing the button.
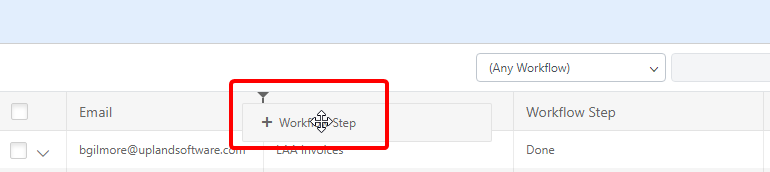
You can also rearrange columns in the Selected box of Folder Column Preferences using a drag and drop operation.
Resize columns
- Move the cursor to the right side of the column boundary you want to resize.
-
When the cursor becomes a resize cursor, click and drag the column to the desired width.
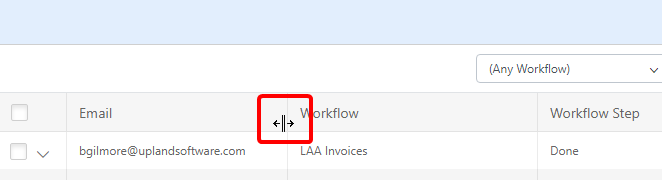
Sort columns
A column can be sorted in ascending or descending order.
-
Click the name of the column you want to sort by.
An up arrow will display next to the column name when it is sorted in ascending order. A down arrow represents descending order.