Invoice Extraction stencil
The Invoice Extraction stencil is used to automatically extract information from invoice type documents using a machine learning AI model. When this stencil is used, the document does not have to go through OCR or be trained.
After going through the Invoice Extraction stencil, each data field will be highlighted on the document as follows:
-
Green = 80% or higher confidence
-
Yellow = 50% - 80% confidence
-
Red = under 50% confidence
Note: Each document that is processed through this workflow stencil will decrement your page count license by the number of pages displayed.
All extracted data fields will be available on the Journal tab in Document Properties. See View document properties for more information.
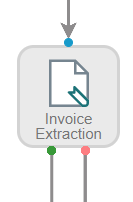
Available connections
There are two outgoing connections from an Invoice Extraction stencil: green if the invoice extraction was successful and red if the invoice extraction failed.
Configuration
- To access stencil properties, double-click an Invoice Extraction stencil. Or, right-click an Invoice Extraction stencil and select Properties.
- In the Display Name box, enter a name for the stencil. The display name will be the name of the folder representing the workflow step in the Document Panel.
-
Configure the stencil using the following tabs:
 Data Fields
Data Fields
Tip: To help properly configure data field mappings, you can view names of all extracted values on the Data Fields tab in Document Properties.
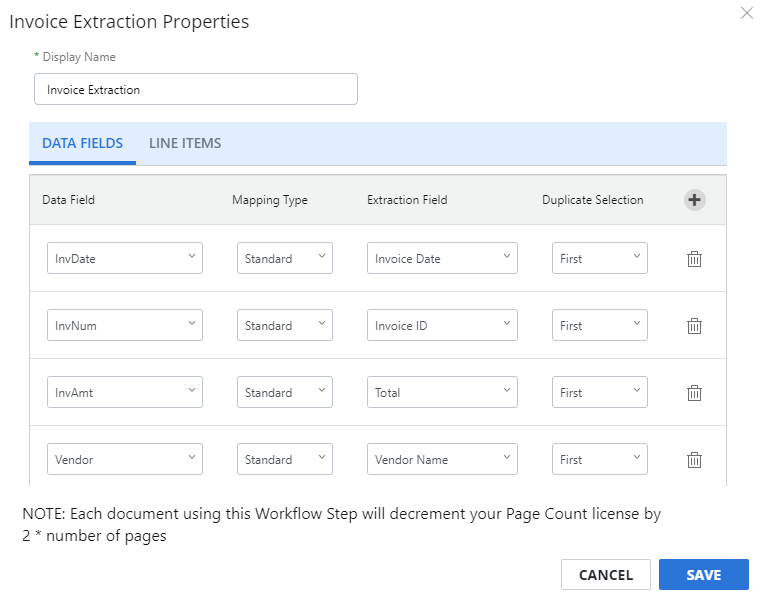
Data Field: The Intelligent Capture data field. The information in the Extraction Field will be mapped to this data field.
Tip: If a Data Field name is the same as or similar to an Extraction Field name, the fields may be automatically mapped.
Mapping Type: The type of field mapping. The following options are available:
-
Standard: The exact value found in the Extraction Field will be mapped to the Data Field.
-
Advanced: Allows you to define an advanced mapping. You can add prefixes, combine multiple return values, or use data field substitution. Below are some examples of advanced mappings.
Advanced Mapping Matches %@@FormType;form name;formID@@% First non-blank field named FormType, form name, or formID. %@@Medical Record No:\d{7};MedRecNo:\d{12};RecordNumber:\d{3}-\d{3}-\d{3}@@% First field that matches the RegEx. %@@Medical Record No;MedRecNo:\d{12};RecordNumber:\d{3}-\d{3}-\d{3}@@% First non-blank field named Medical Record No or first field that matches the RegEx. %@@ID;ProvID;Provider ID::\d{12}@@% First field that matches the group RegEx. %@@ID:\d{5};ProvID;Provider ID::\d{12}@@% First field that matches the RegEx for ID, or first field that matches the group RegEx. %@@Form*@@% Any field that begins with Form. This example will follow the Duplicate Selection mapping setting if multiple matches are found.
%@@Comment?@@% Any field that begins with Comment and one other character. This example will follow the Duplicate Selection mapping setting if multiple matches are found. Extraction Field: The field that is returned by the machine learning AI model.
Duplicate Selection: Determines which value to use for the data field if there are multiple matched values on a document. The following options are available:
-
First: Use the first matched value.
-
Last: Use the last matched value.
-
None: The field is ignored.
 Line Items
Line Items
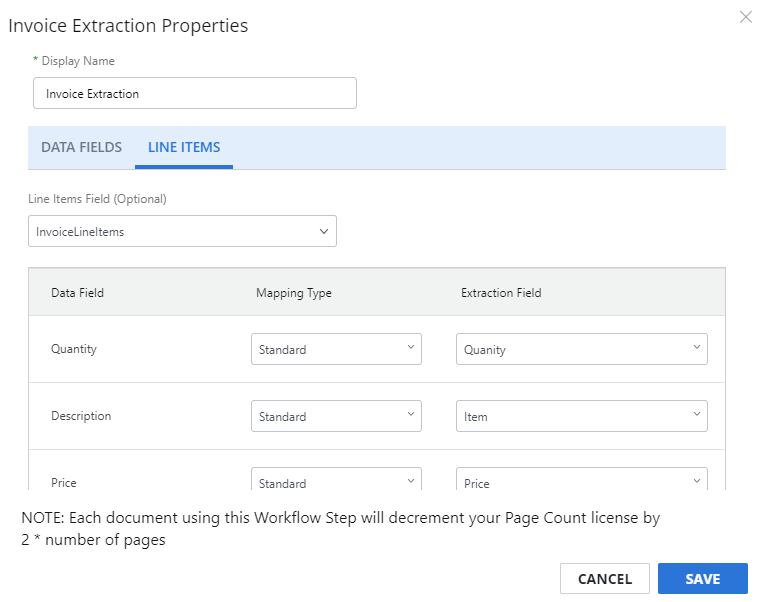
Line Items Field (Optional): Select the line item data field that contains the line items you want to map.
Data Field: The Intelligent Capture data field. The information in the Extraction Field will be mapped to this data field.
Tip: If a Data Field name is the same as or similar to an Extraction Field name, the fields may be automatically mapped.
Mapping Type: The type of field mapping. The following options are available:
-
Standard: The exact value found in the Extraction Field will be mapped to the Data Field.
-
Advanced: Allows you to define an advanced mapping. For example, you can add prefixes, combine multiple return values, or use data field substitution.
Extraction Field: The field that is returned by the machine learning AI model.
-
- Click Save.