Learned Automation stencil
The Learned Automation stencil is used to automatically classify documents and extract information. It does this by using the information supplied by end-users to create "models" which the system uses in the background to automatically classify the document and apply the appropriate metadata.
Note: An OCR stencil still has to be included in a workflow that has a Learned Automation stencil.
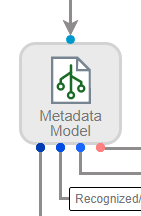
Available connections
There are four outgoing connections from a Learned Automation stencil:
- Recognized: The document was identified as one of the known document types for the workflow, and the associated data extraction was successful with high confidence.
- Recognized/Suspect: The document was identified as one of the known document types for the workflow, but one or more the data extractions were not considered successful. The engine had low confidence that it read the data correctly.
- Unrecognized: The document was not identified as one of the known document types for the workflow.
- Failed: An error occurred preventing the classification/extraction process from completing on the document.
Configuration
- To access stencil properties, double-click a Learned Automation stencil. Or, right-click a Learned Automation stencil and select Properties.
-
In the Display Name box, enter a name that will be displayed for the workflow step.
-
From the Form Type Field drop-down list, select which data field will be used to differentiate between document types.
Example: For an invoices workflow, you may want to use your Vendor Number or Vendor Name data field to differentiate between document types in the workflow. This will automatically create an extraction model for each vendor's invoice. For a loan origination workflow, you may use a document type option list field that contains the different types of documents inside the loan packet that you are trying to recognize.
-
In the Maximum Documents to use for Classification field, specify the number of previously indexed documents that are retained in the classification model for this stencil. As new documents are added, older examples are removed from the training model. This number should be large enough to ensure sufficient examples are available for the classification model.
-
In the Maximum Documents to use for Field Training per document type field, specify the number of previously indexed documents that are retained for each document type in the data extraction model for this stencil. As new documents are added, older examples are removed from the training model.
-
Select the Lock training (no further training updates will be made to this model) check box to stop training modification for this stencil. Use this feature to ensure additional user indexing is not added to the model.
Note: If training is enabled on the user action stencil, selecting this option will prevent further training from happening.
Tip: Once you have trained enough documents and are comfortable with how the learned automation is working, you may want to disable training to stop feeding user interactions back into the model.
-
Click Save.