AWS S3 stencil
The AWS S3 export stencil will send routed documents to a specific folder within an Amazon S3 bucket.
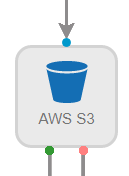
Available connections
There are two outgoing connections from an AWS S3 stencil: green if the export to AWS S3 was successful and red if the export to AWS S3 failed.
Configuration
-
To access stencil properties, double-click an AWS S3 stencil. Or, right-click an AWS S3 stencil and select Properties.
-
Configure the stencil, then click Save.
General tab
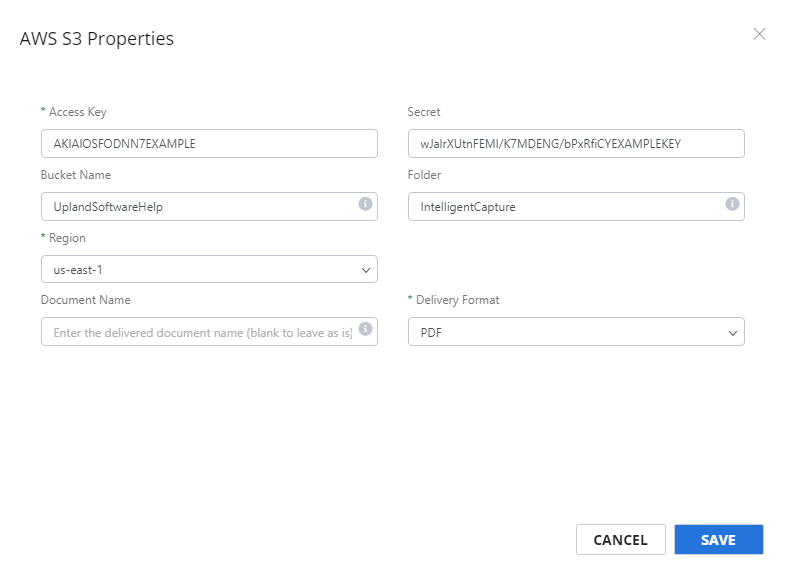
Access Key: Your AWS access key.
Secret: Your AWS secret access key.
Bucket Name: The name of the AWS bucket you want to export documents to. This field supports data field substitution.
Folder: The name of the folder within the specified AWS bucket you want to export documents to. This field supports data field substitution.
Region: Your AWS region.
Document Name: The document name after export. If left blank, the original document name will be used. This field supports data field substitution.
Delivery Format: The format the document will be converted to during export. The following options are available:
- DOC (OCR Text): The OCR engine extracts the text from the document and puts it in Microsoft Word .doc file format.
- DOCX (OCR Text): The OCR engine extracts the text from the document and puts it in Microsoft Word .docx file format.
- JPG (Image, Single Page): An image in JPG file format. A multi-page source will be broken into individual single page JPGs.
- PDF: A PDF document that is not text-searchable.
- PDF (Image+OCR Text): A PDF document that is text-searchable. The original look of the document will stay the same. The first layer of the PDF is an image maintaining the fidelity of the document, and the text is applied as a second layer.
- PDF (Text Only): A PDF document with no image layer. The OCR engine extracts the text from the document and puts it as the first layer of the PDF document. OCR imperfections can be seen when converting to this format type.
- PDF/A: A PDF/A document that is not text-searchable.
- PDF/A (Image+OCR Text): A PDF/A document that is text-searchable. The original look of the document will stay the same. The first layer of the PDF/A is an image maintaining the fidelity of the document, and the text is applied as a second layer.
- PDF/A (OCR Text): A PDF/A document with no image layer. The OCR engine extracts the text from the document and puts it as the first layer of the PDF/A document. OCR imperfections can be seen when converting to this format type.
- RTF (OCR Text): The OCR engine extracts the text from the document and puts it in RTF file format.
- TIFF: An image in TIFF file format.
- TIFF (Image, Single Page): An image in TIFF file format. A multi-page source will be broken into individual single page TIFFs.
- TXT (OCR Text): The OCR engine extracts the text from the document and puts it in TXT file format.
- XLS (OCR Text): The OCR engine extracts the text from the document and puts it in Microsoft Excel .xls file format.
- XLSX (OCR Text): The OCR engine extracts the text from the document and puts it in Microsoft Excel .xlsx file format.
Export Data Fields tab
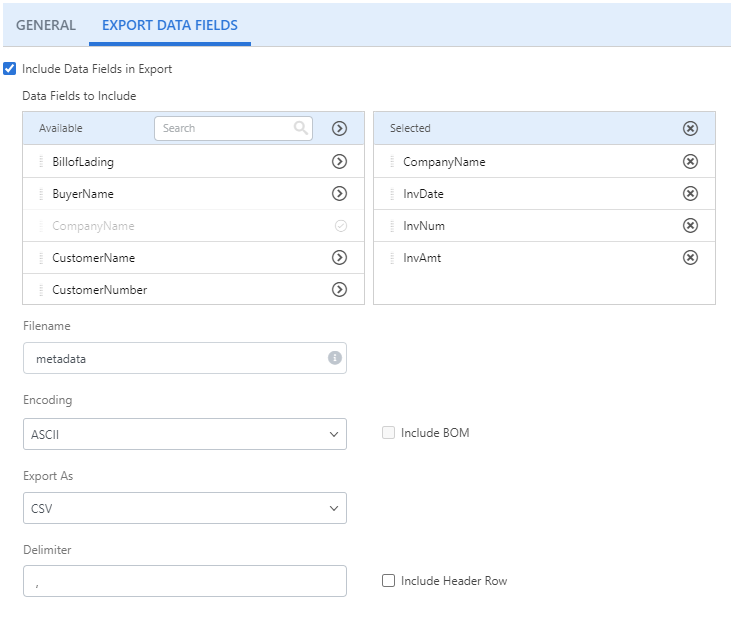
Include Data Fields in Export: Select this check box to export data fields associated with the document.
Data Fields to Include: Click Add (>) next to the data field(s) you want to include in the export. Or, move data fields from the Available box to the Selected box using a drag-and-drop operation. To remove a data field, click Remove (X) next to the data field in the Selected box.
Filename: The name for the exported file. This field supports data field substitution.
Encoding: The type of encoding to use. Content can be encoded using the ASCII, UTF8, UTF16, or UTF32 character encoding schemes.
Include BOM: Select this check box to include the byte order mark.
Export As: The format for the export. Data can be exported in CSV, JSON, or XML format.
Delimiter: For CSV export, specify the character to use for the delimiter.
Include Header Row: For CSV export, select this check box to include a header row.
Apply XLT: For XML export format, select this check box to upload an XML transformation file (.xslt) to apply to the document. Click Choose File to select the .xslt file.