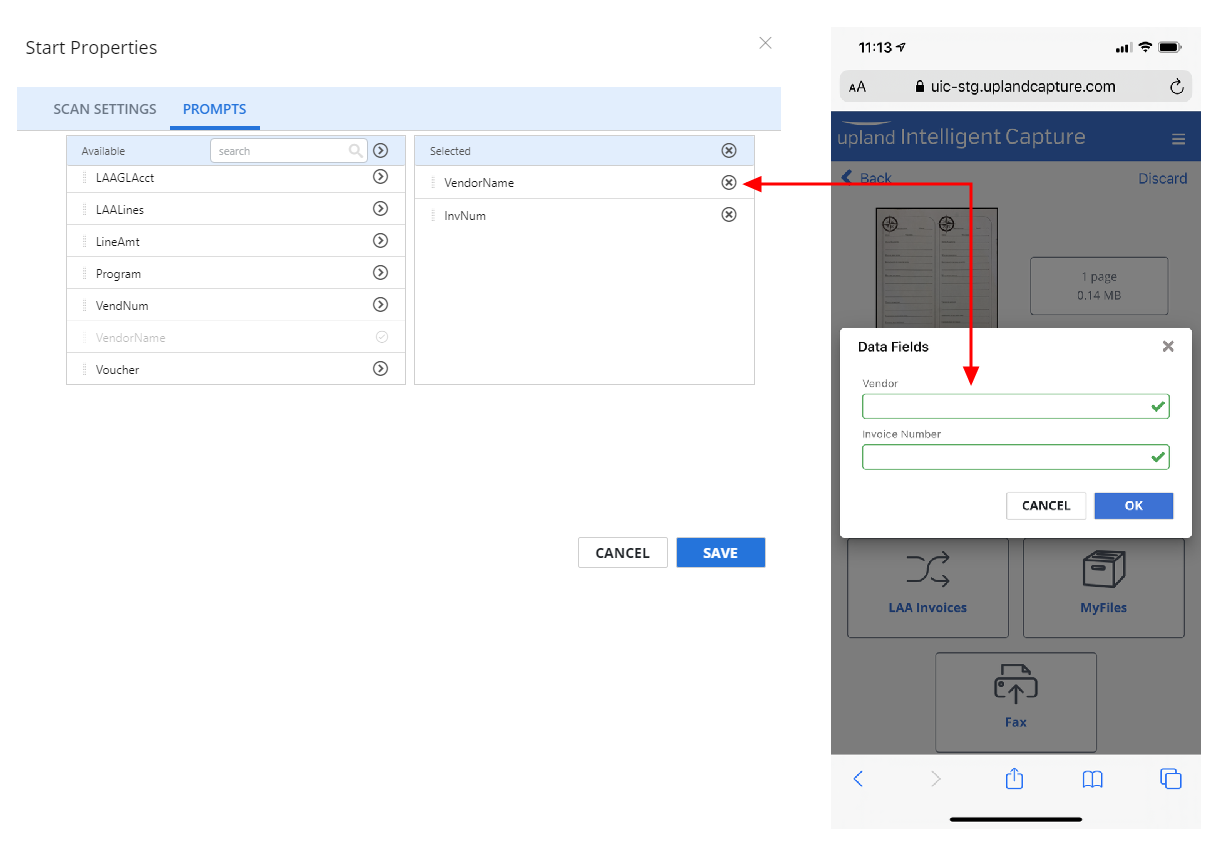A Start stencil is used to specify the start of a process. A workflow process can only have one start stencil. The stencil is automatically added when a new workflow process is created.
You can set the default scan settings for a workflow process in the properties of a Start stencil. You can also select which data fields are available for document indexing in Mobile Capture or when a document is submitted to a workflow from MyFiles, Work Items, or an integrated application.
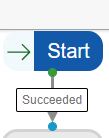
Available connections
There is one outgoing connection from a start stencil.
Configuration
- To access stencil properties, double-click a Start stencil. Or, right-click a Start stencil and select Properties.
-
Configure the stencil using the following tabs:
- Black & White
- Gray Scale
- Color
- US Letter
- US Legal
- A4
- Simplex: One side of the document will be scanned.
- Duplex: Both the front and back of the document will be scanned.
-
Click Add next to the data field(s) you want to add to the workflow. Or, move data fields from the Available box to the Selected box using a drag-and-drop operation.
To remove data fields from the workflow, click Remove All or click Remove next to specific data fields in the Selected box.
- Click Save.
These are the default scan settings for the workflow process.
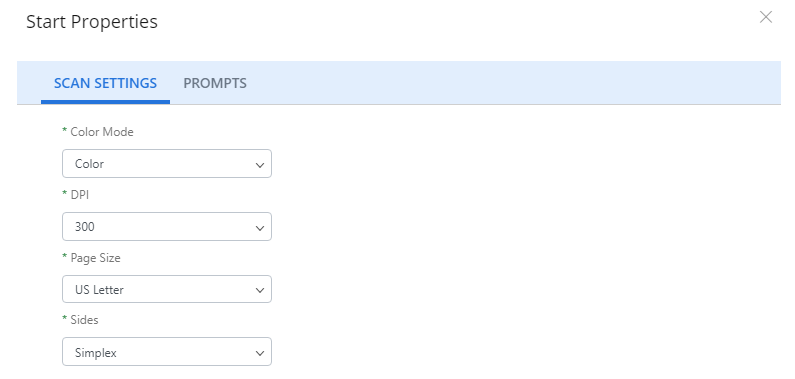
Color Mode: Documents scanned into this workflow process will be in this color by default. The following options are available:
DPI: Documents scanned into this workflow process will be in this resolution by default.
Page Size: Documents scanned into this workflow process will be in this page size by default. The following options are available:
Sides: Documents scanned into this workflow process will be scanned like this by default. The following options are available:
The data fields selected will appear in Mobile Capture for document indexing or when a document is submitted to a workflow from MyFiles, Work Items, or an integrated application.