Users
When you open an account with InterFAX, a user is automatically created and assigned the Account Manager level of permissions. Account Managers can then add any number of further users under an account.
To manage users, log into InterFAX as an Account Manager. In the Navigation Menu, click Account Management, then click Users.
From the Users page, you can:
Force a password reset for a user
Add users to an account
- Click the Add new user (+) icon.
-
In the Add new user window, fill in the details to be assigned and define the user's permissions (regular or Account Manager). Usernames must be unique and be between 3-20 characters in length.
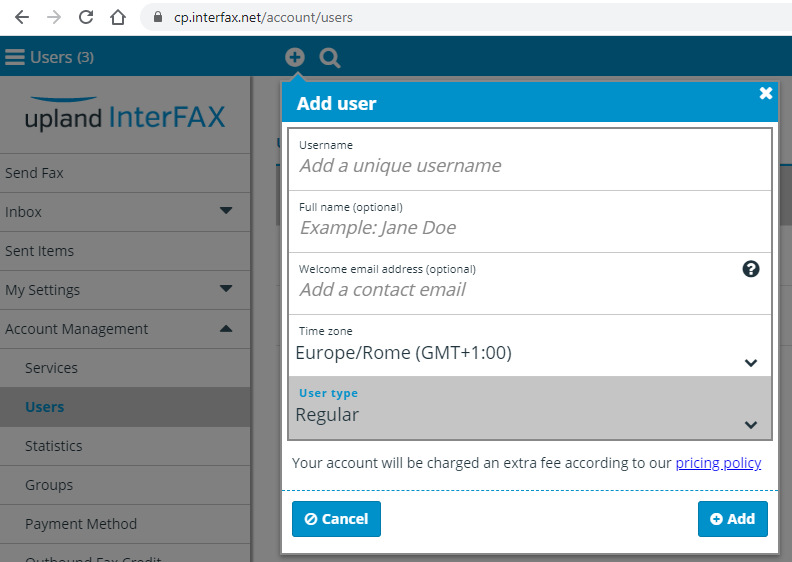
- Click Add.
Once the new user has been created, a ‘Successful’ notification will be displayed on screen and you will now be able to locate the user in the ‘Users’ list and manage the user’s services.
View a user's profile
Account Managers can view and amend the profiles of the users under the account, without having to log in to those users individually.
- Click the three dots next to the user's profile you want to view, then select View user's profile from the drop-down menu.
Add a service to a user
Account Managers can add services to users under the account, without having to log in to those users individually:
- Click the three dots next to the user's you want to add a service to, then select Add new service from the drop-down menu.
- In the Add new service window, enter a Welcome Email Address if you wish to notify the user via email that the service has been added.
-
Select the service you wish to add and personalize the available options, according to your requirements.
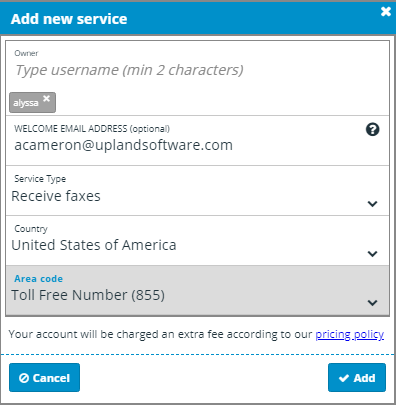
- Click Add.
View a user's inbox
Account Managers can view the inboxes of the users under the account, without having to log in to those users individually:
- Click the three dots next to the user's inbox you want to view, then select View user's inbox from the drop-down menu.
Manage a user's groups
Account Managers can view and amend the groups that users are associated with, without having to log in to those users individually.
-
Click the three dots next to the user that you want to manage groups for, then select Manage user's groups from the drop-down menu.
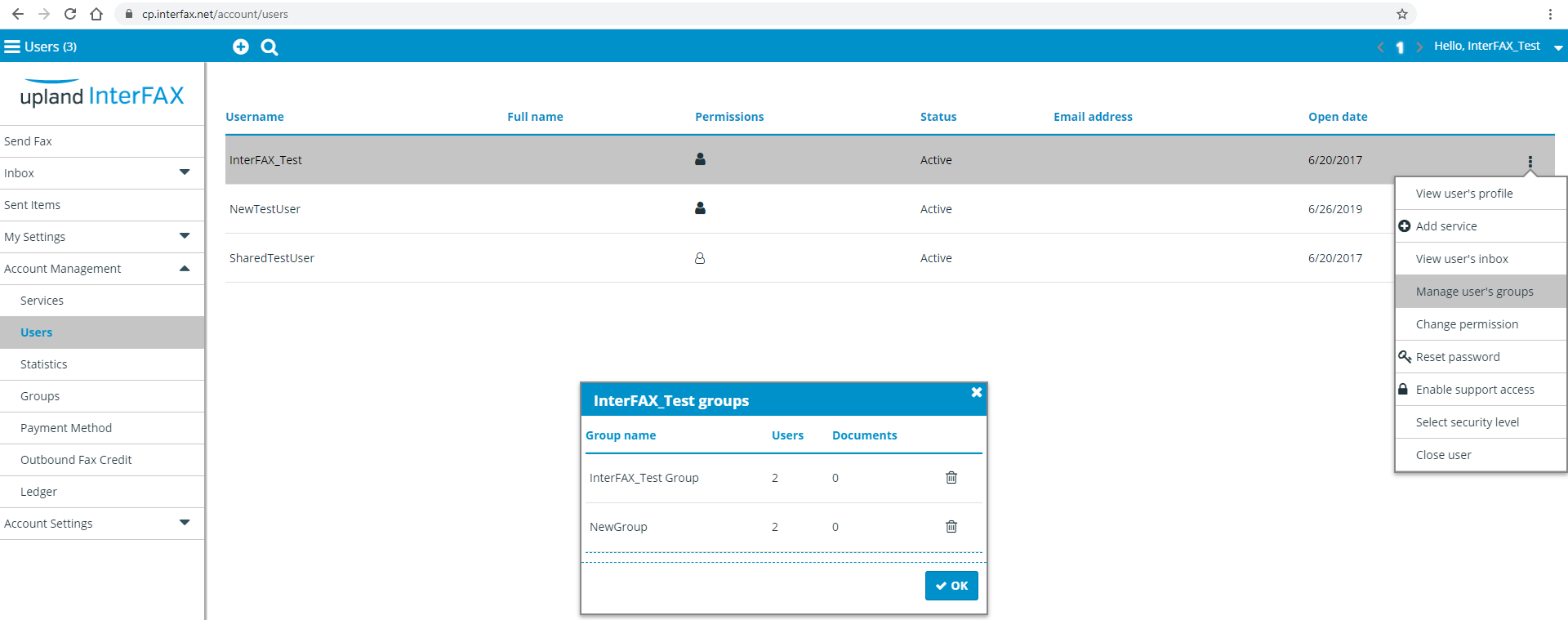
-
In the [user name] groups window, a list of all groups the user is associated with, the number of users in that group, and the number of faxes shared with that group will be displayed.
If you wish to delete a user from a group, click the trash icon on the right-hand side.
- Click OK.
Change a user's permissions
- Click the three dots next to the user you want to change permissions for, then select Change permission from the drop-down menu.
- In the User permissions window, select the required permissions for the user (Regular or Account manager).
- Click .Update.
Force a password reset for a user
-
Click the three dots next to the user you want to force a password reset for, then select Reset password from the drop-down menu.
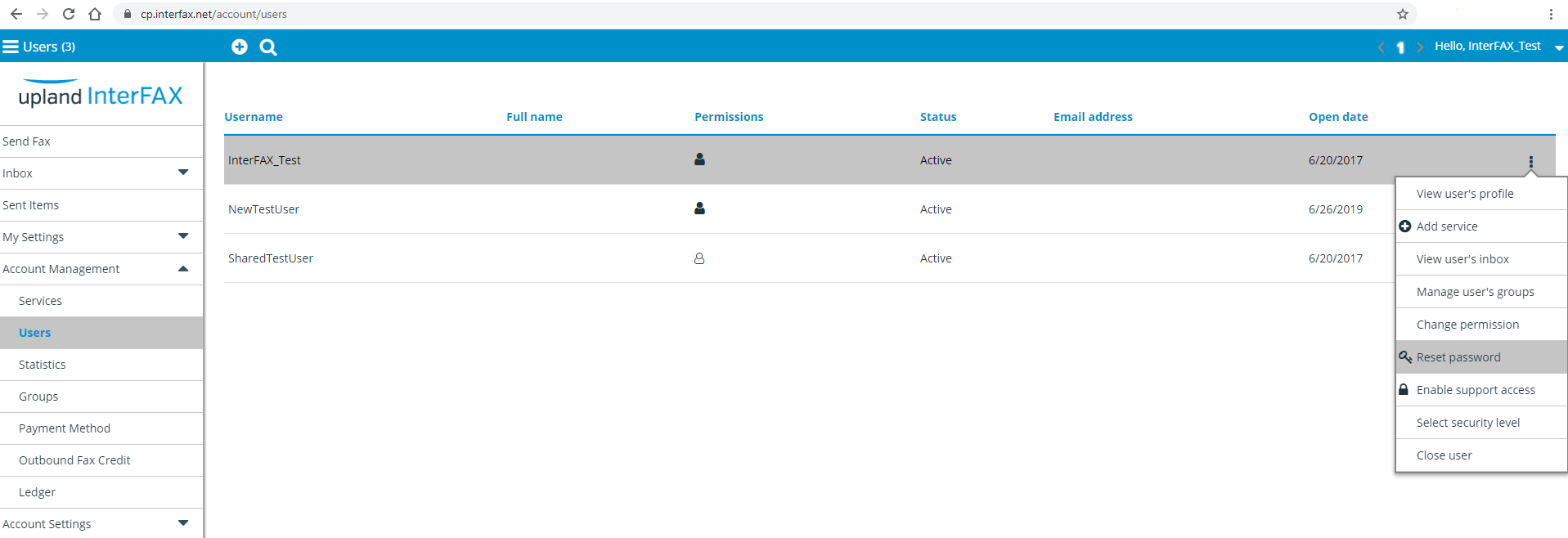
- In the Reset password for [username] window, confirm the email address to send the password reset link to.
- Click Submit.
Remove users from an account
Note: Closing a user will also close any services associated with that user.
-
Click the three dots next to the user you want remove from the account, then select Close user from the drop-down menu.
- Enter your password, then click OK to confirm.