Contact Lists
InterFAX’s contact lists management allows users to send static or dynamics faxes to lists of contacts, rather than having to send single transactions to individual contacts one by one. Using contact lists, it is possible to send faxes to up to 20,000 contacts in a single transaction.
In any broadcast, two items are required, the fax to be broadcast, and a list of recipients. The sent fax can either be static (meaning each recipient in the list receives the same fax), or dynamic (meaning every recipient receives a personalized fax featuring merged fields).
Create a new contact list
- In the Navigation Menu, click Contact Lists.
- If you have not created any lists, you will be prompted to create a new list right away. Otherwise, click the Add a New list (+) icon in the View Lists section.
-
In the New contacts list window, assign a unique name to your list and choose whether to share the list with other users under the same account.
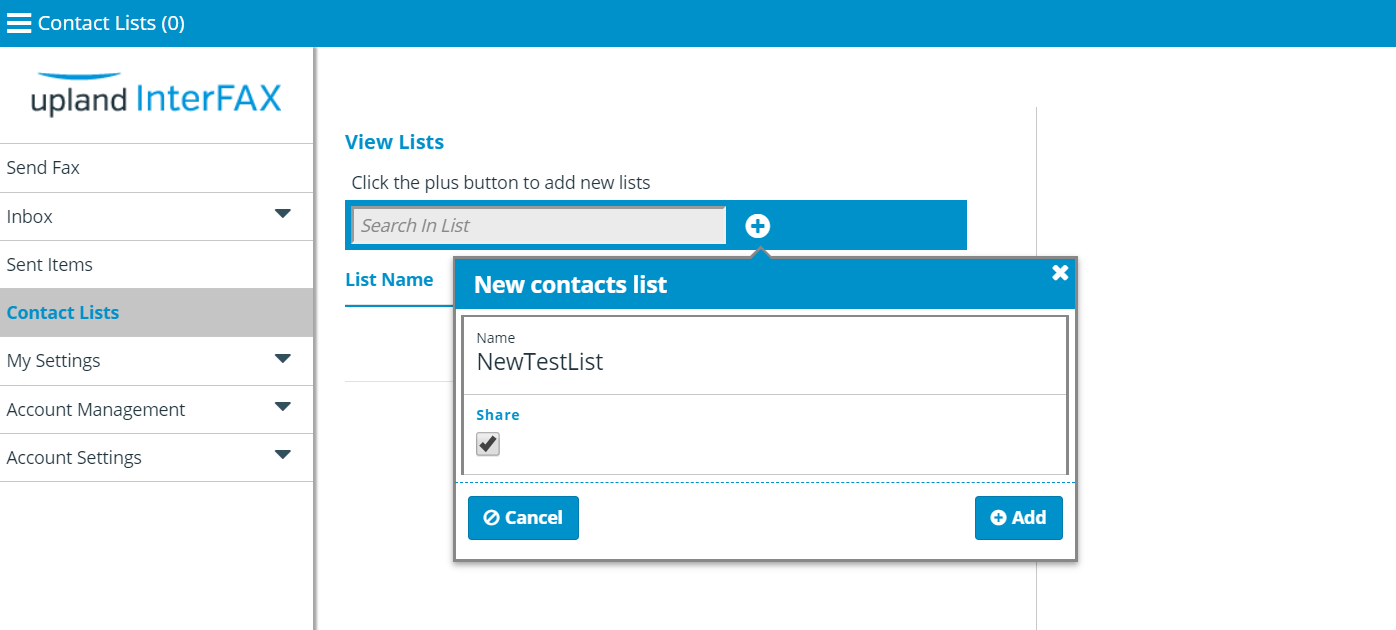
- Click Add.
Now you can add contacts to the list you have created.
Add contacts to a list
Once you have created a list, you will need to add contacts. You can add and send to up to 20,000 contacts at a time, as well as removing or editing contacts in existing lists. You can either upload a file of contacts to be imported, or manually add contacts
Manually add contacts
- Select the list you would like to add contacts to in the View Lists section.
- If you have not added any contacts to the list, you will be prompted to add a new contact right away. Otherwise, click the Add a new contact to list (+) icon in the [List Name] section.
-
In the New contact in list window, enter information for the contact.
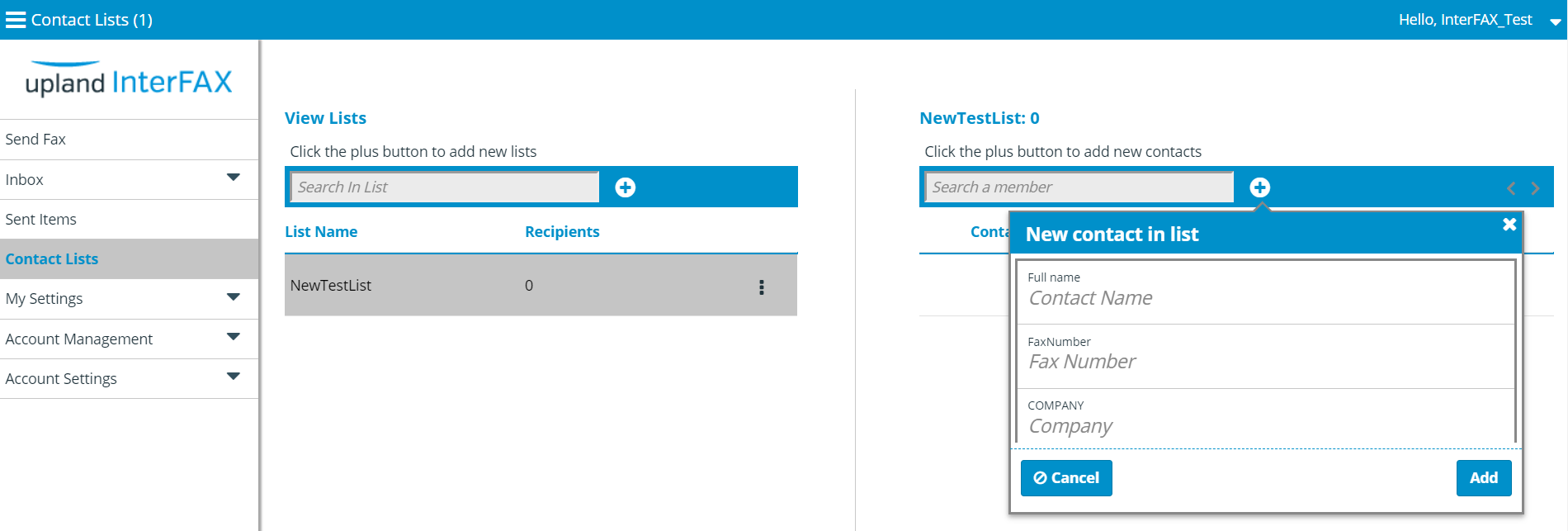
- Click Add.
Import contacts from a file
-
In the View Lists section, click the three dots next to the list you want to import contacts to, then select Import from the drop-down menu.
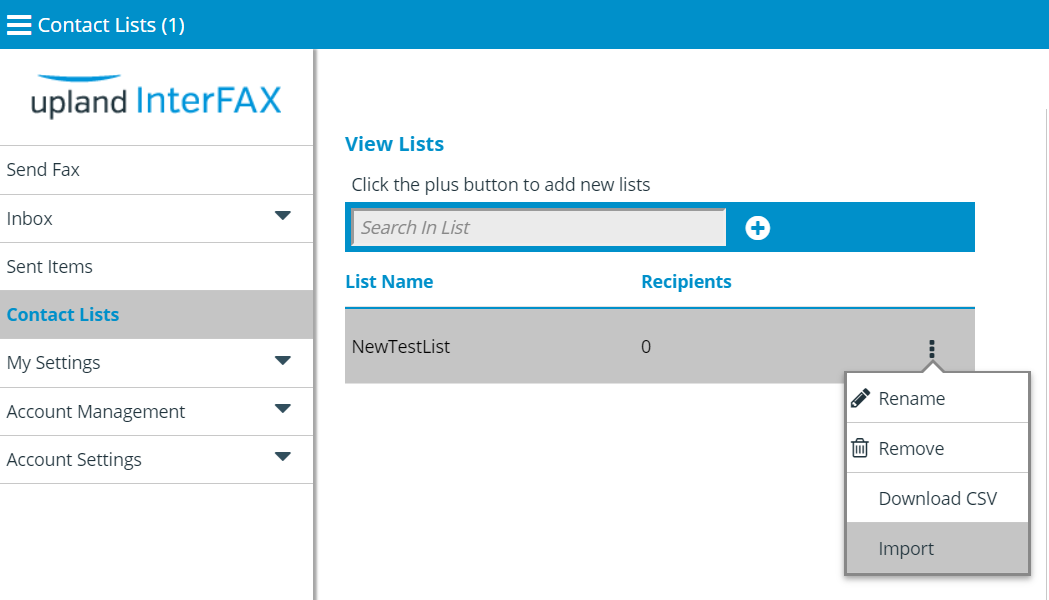
-
In the Import window, select import options, then click Import.
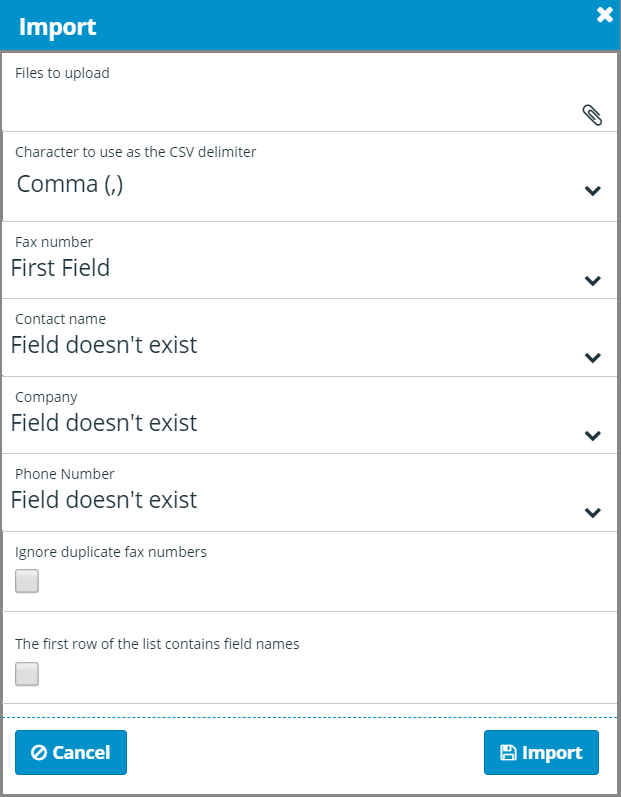
Files to upload: Opens the File Explorer. Navigate to and select the file(s) you wish to import.
Character to use as the CSV delimiter: Specify whether the imported file fields are separated by comma (,) or semicolon (;).
Fax Number / Contact Name / Company / Phone Number: Define the order in which the fields appear within the file you wish to import.
Ignore duplicate fax numbers: Select whether or not to ignore duplicate entries in the Fax Number column.
The first row of the list contains field names: Define whether or not the file contains a first row of headers.
Edit a contact
It is possible to edit the details of an existing contact within a list of contacts.
- Select the list that contains the contact you want to edit in the View Lists section.
-
In the [List Name] section, click the three dots next to the contact you want to edit, then select Edit from the drop-down menu.
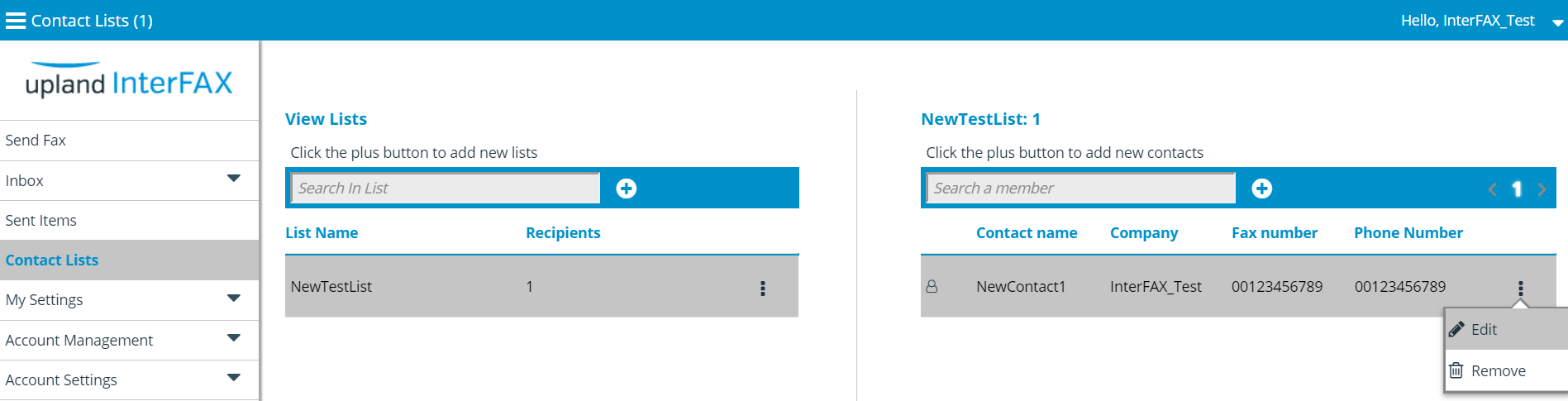
- Edit contact details, then click Update.
Remove contacts from a list
- Select the list that contains the contact you want to delete in the View Lists section.
-
In the [List Name] section, click the three dots next to the contact you want to delete, then select Delete from the drop-down menu.
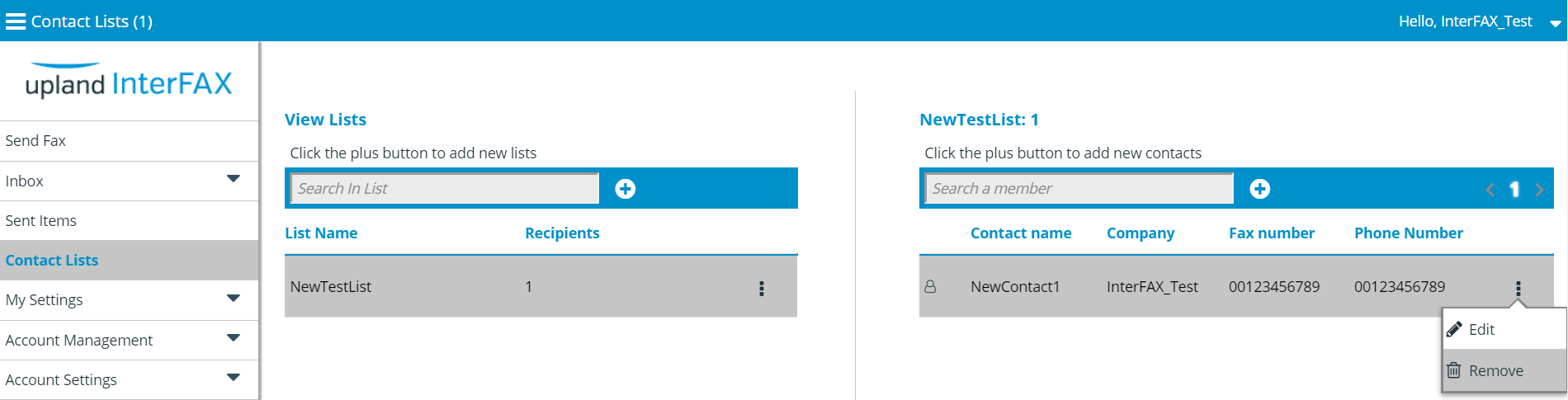
Export contacts list to file
It is possible to export a list of contacts to file in CSV format.
- In the View Lists section, click the three dots next to the list you want to export to, then select Download CSV from the drop-down menu.
- Select a local download location, then select Save.
Rename a list
-
In the View Lists section, click the three dots next to the list you want to rename, then select Rename from the drop-down menu.
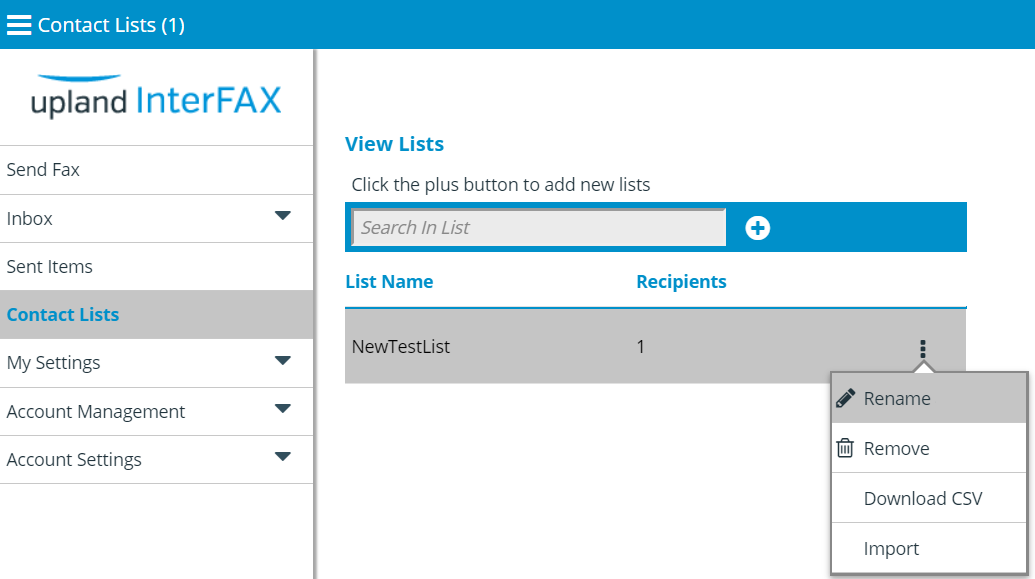
- Enter a new name for the list, then click Update.
Delete a list
-
In the View Lists section, click the three dots next to the list you want to delete, then select Remove from the drop-down menu.
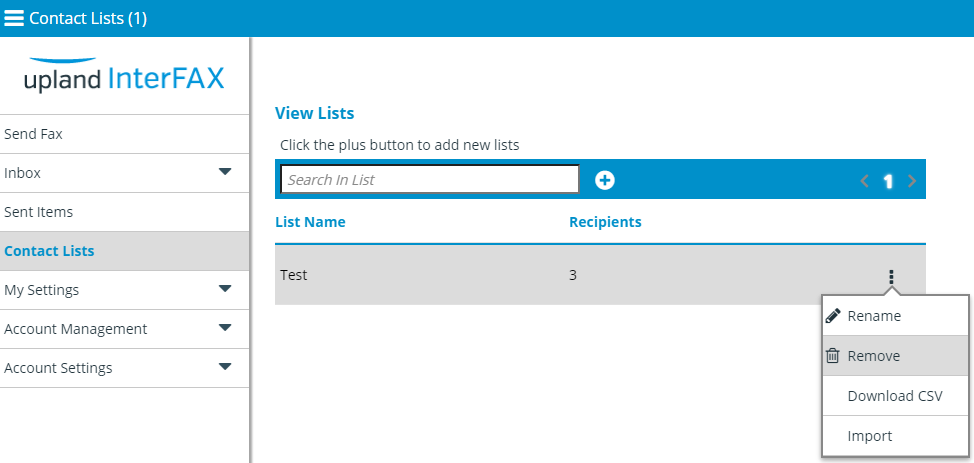
Search for a list or contact
Using the search boxes at the top of each section, it is possible to search for specific lists, or to search for a contact within a selected list. Once you type at least two letters, suggestions will begin to be filtered.
