Brightcove is an online video platform that helps you educate, communicate, and engage your audience with video. If Brightcove is a part of your tech stack, you can manage video planning, creation, and collaboration in Kapost and then publish your final video to Brightcove.
This article walks you through how to set up a connection and publish to Brightcove via the Kapost App Center.
Establishing a Connection
We recommend you have your Brightcove admin account open along with the app center in Kapost to follow along as you review the necessary steps in this article to establish a connection.
Note: The Brightcove Integration uses OAuth, the industry standard protocol. This involves more than just copying a token in a one-step process, so setting up the connection typically requires technical personnel or someone who is familiar with Brightcove admin features.
For this section, you will need:
The Client ID and Client Secret pair grants access to generate tokens for all Brightcove APIs for the accounts selected. Tokens expire after five minutes.
In order to get your Client ID and Client Secret, use the Admin drop-down menu to select API Authentication in Brightcove:
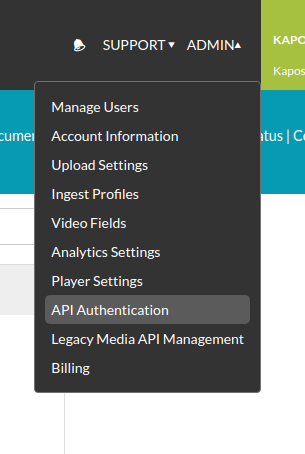
Next, click on the Register New Application button, and complete the necessary fields and the required permissions, shown here:
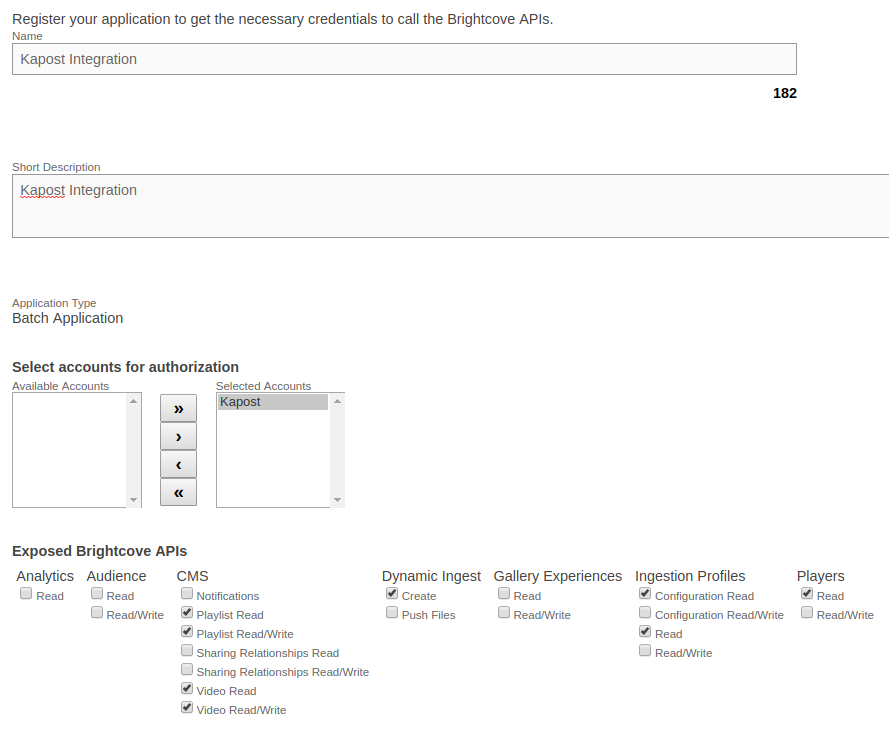
- The Available Accounts area will show a list of your Accounts. Select Kapost as your Selected Account.
- The exposed Brightcove APIs should be checked off as shown above. These are necessary for Kapost to be able to publish videos.
Creating the connection
- Log into the App Center Tab.
- Click the Install more apps button below the list of current connections.
- In the Kapost App Center, click on the product tile.
- From the “Select Instance” dropdown menu near the bottom of the expanded tile, select your Kapost instance.
- You will see the Kapost App Center settings page once again, now with a connection panel open.
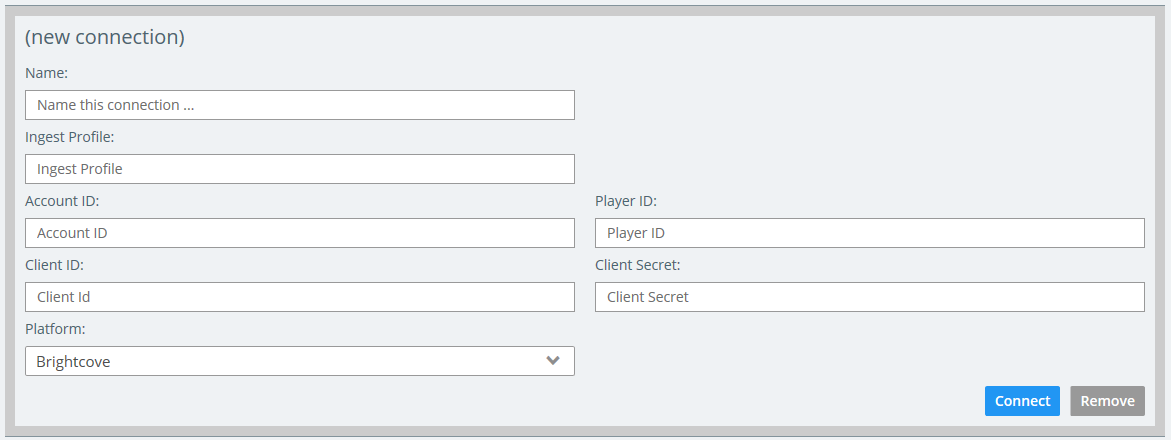
Client ID and Client Secret
To connect to Brightcove, you must first generate API authentication credentials for a “Client ID” and a “Client Secret” to input in the App Center in Kapost.
After you click Save, a pop-up will appear that will contain the Client ID and Client Secret. Enter the Brightcove connection in Kapost.
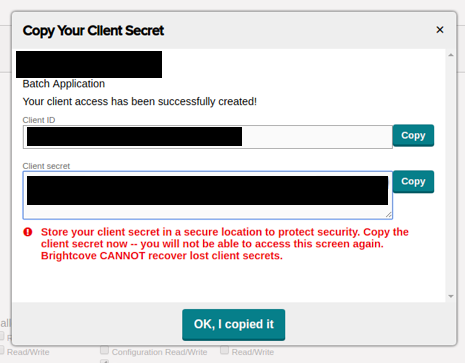
Account and Player IDs
To get your Account ID, click on the Home menu in Brightcove and then copy the ID. You only need to copy the numeric ID (don't include the "Account ID" preceding the numbers of your ID).
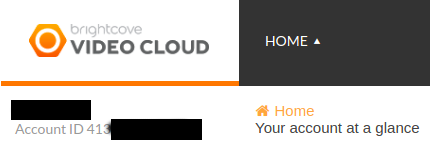
To get your Player ID, navigate to the Players in Brightcove. Copy the correct ID that appears under the name of the Player.
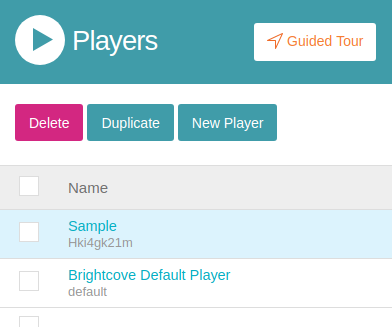
In the example below, the two Player IDs pictured are Hki4gk21m and default. In general, you can use the default ID unless you have special customized Players.
Ingest Profile
Most users will have Dynamic Ingestion enabled. If that's true for you, use “multi-platform-standard-static” (without the quotes) as an Ingest Profile. If that's not true for you or if you want to use a customized Player, navigate to Ingest Profiles in Brightcove.
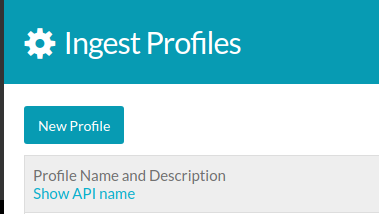
Click on Show API name, then copy one of the names shown and use it as your Ingest Profile.
In the example image below, the API name shown is “videocloud-default-v1” (without quotes) in the last row:
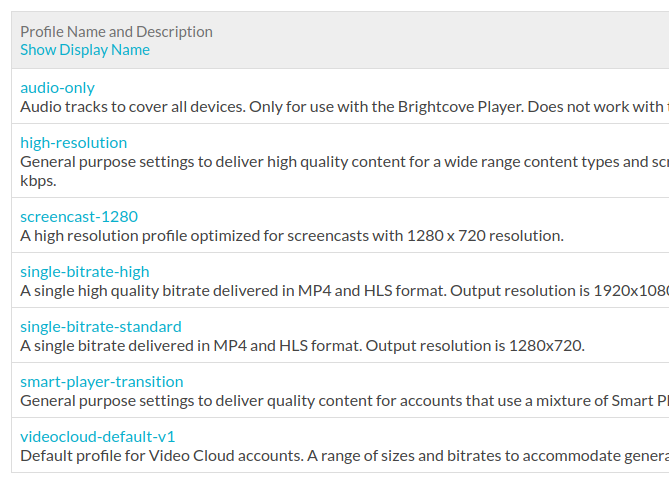
If you're not sure which is true for your case, you can check by trying to publish to Brightcove from Kapost. You'll be notified of a publishing error if you're using an incorrect Ingest Profile.
After completing the above process, finalize the Brightcove connection in Kapost by clicking Connect. An error message will appear if any of the entered information is incorrect and should be updated.
How to Publish to Brightcove
Once you establish your connection to Brightcove from the Kapost App Center, you may add Brightcove as a primary publish destination to any content type with a video body type.
The following custom fields can be defined to set certain Brightcove video metadata:
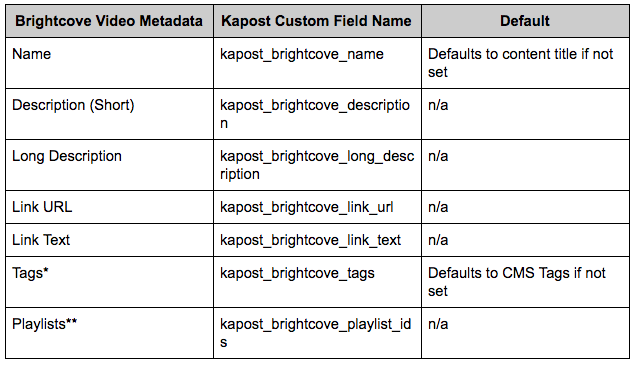
*Multiple tags are separated by commas, just like CMS Tags.
**A video can be added to one or more playlists by defining the "kapost_brightcove_playlist_ids" custom field (without quotes). This can be a drop-down (single select) or a multi-select custom field. Playlist values should look like these examples:
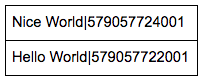
The Playlist IDs can be found in the Playlists section under the name of each playlist:
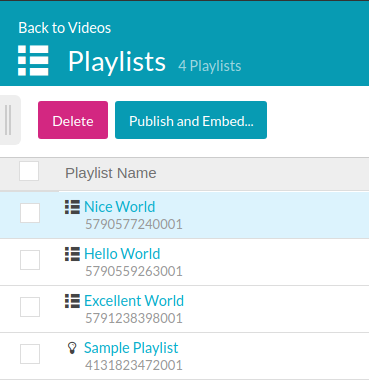
Once a video is published, it can be republished to update its metadata. When a video is republished, the video will be replaced with the latest version.
When a video is published, Kapost stores the video URL and an embed code:

Note: While the video is ingesting, the URL and embed code will work but the video will not play until the video is finished ingesting