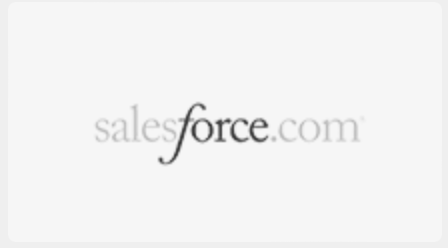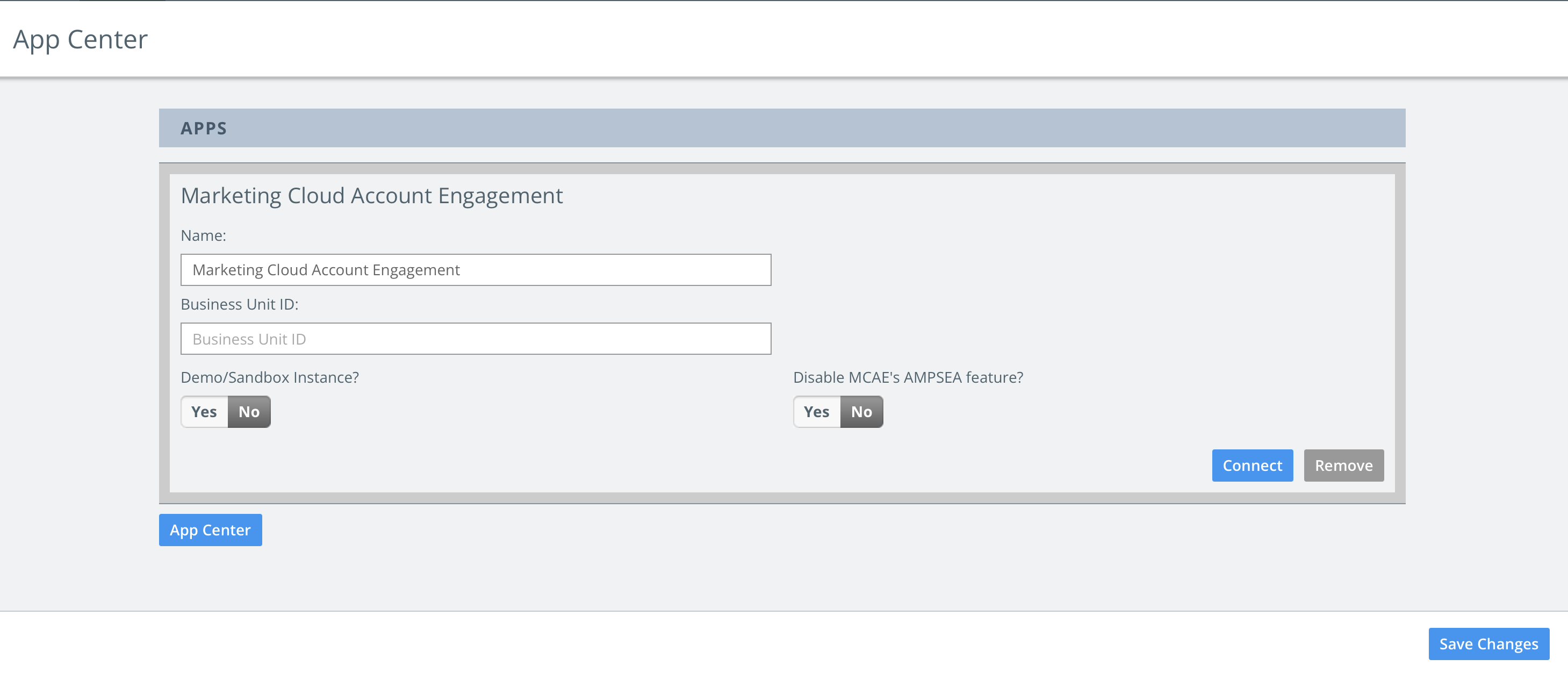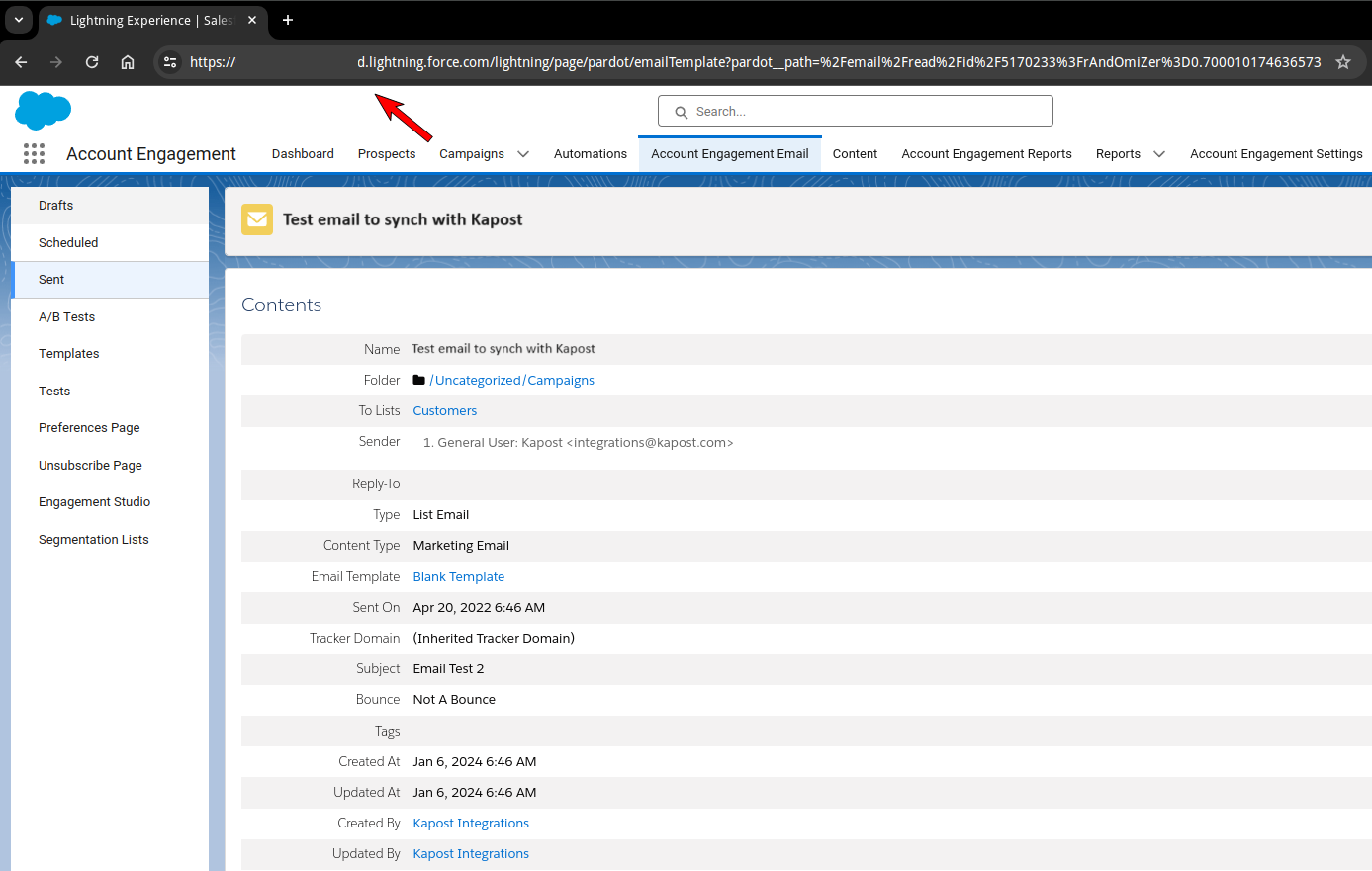Integrate With Marketing Cloud Account Engagement
Marketing Cloud Account Engagement (formerly Pardot) is a marketing automation platform owned by Salesforce. Marketing Cloud Account Engagement has a few extra steps in addition to the usual integration process, which is broken down in this article.
Establishing a Connection
To establish connection from Kapost, your Marketing Cloud Account Engagement connection will ask for a Business Unit ID.
Follow the steps below to get the Business Unit ID:
- Log into your Salesforce instance and go into the Setup menu.
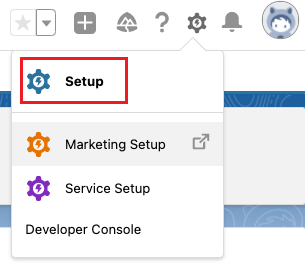
- Navigate to Account Engagement> Business Unit Setup from the left navigation menu.
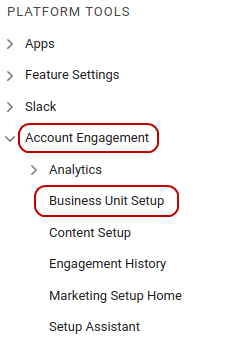
- You will find your Business Unit ID in the Available business units section.
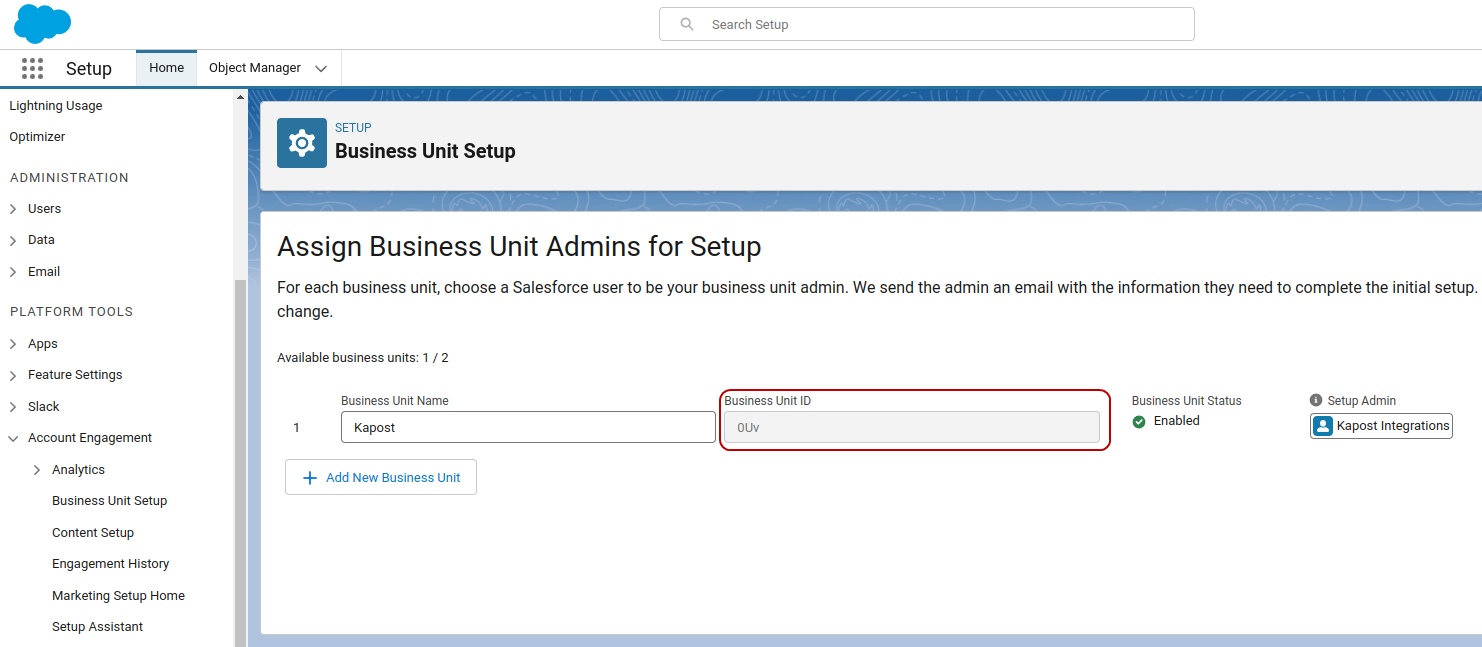
Creating the connection
- Go to the App Center Tab.
- Click the Install more apps button below the list of current connections.
- In the Kapost App Center, scroll down to select the Salesforce product tile.
- From the Select Instance drop-down menu near the bottom of the expanded tile, select your Kapost instance.
- You will see the Kapost App Center connection panel open.
-
Copy your Business Unit ID from the Salesforce instance and paste it in the Business Unit ID area in your Integration box in the Kapost app center.
-
If you are using a Sandbox or Demo instance in the Salesforce, then select Yes for the Demo/Sandbox Instance? option.
-
If your Marketing Cloud Account Engagement instance does not use the AMPSEA (Allow Multiple Prospects with Same Email Address) feature, then select Yes for the Disable MCAE's AMPSEA feature? option.
Note: The new Marketing Cloud Account Engagement instances have the AMPSEA feature enabled by default.
-
Click Connect to initiate the OAuth2 connection flow.
-
The OAuth2 access request screen will appear.
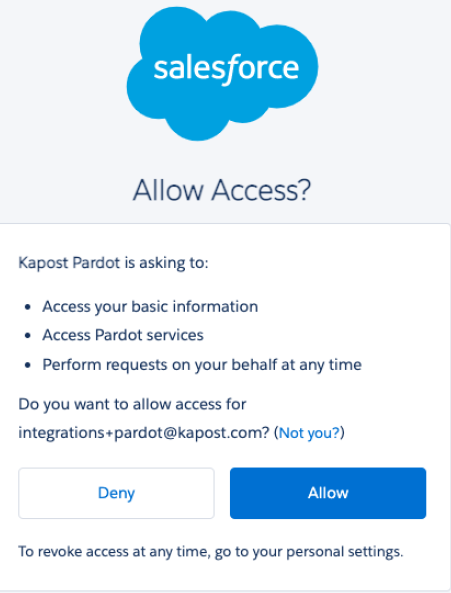
- Click Allow to continue. You will be directed back to Kapost and you should see that the connection is established.
Selecting a Campaign ID
The final step in the setup is to select a campaign that will be used when you send test emails.
Follow the steps below to select a Campaign ID:
- Go to your Marketing Cloud Account Engagement integration in the connection list and click Edit.

- You will see the Kapost App Center connection panel open again with an additional Campaign ID field.
Note: Campaign ID field will have the first campaign preselected. You can use the drop-down menu to select a different campaign, if required.
Configure a Content Type
First, create your Marketing Cloud Account Engagement Email Content Type using Content Types and Workflows in Settings.
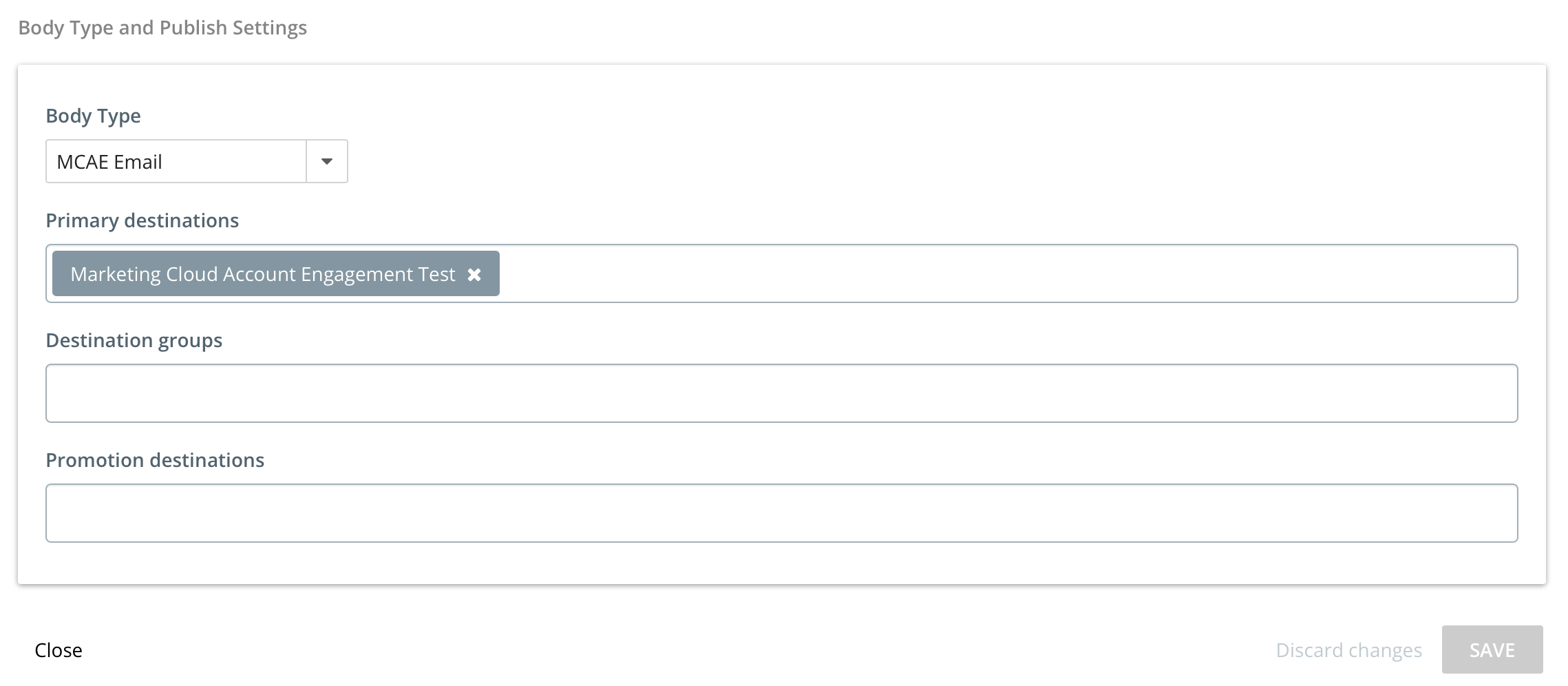
Now you can create a Marketing Cloud Account Engagement Email post by going to the Create menu and selecting your new content type. Your content page will look like this:
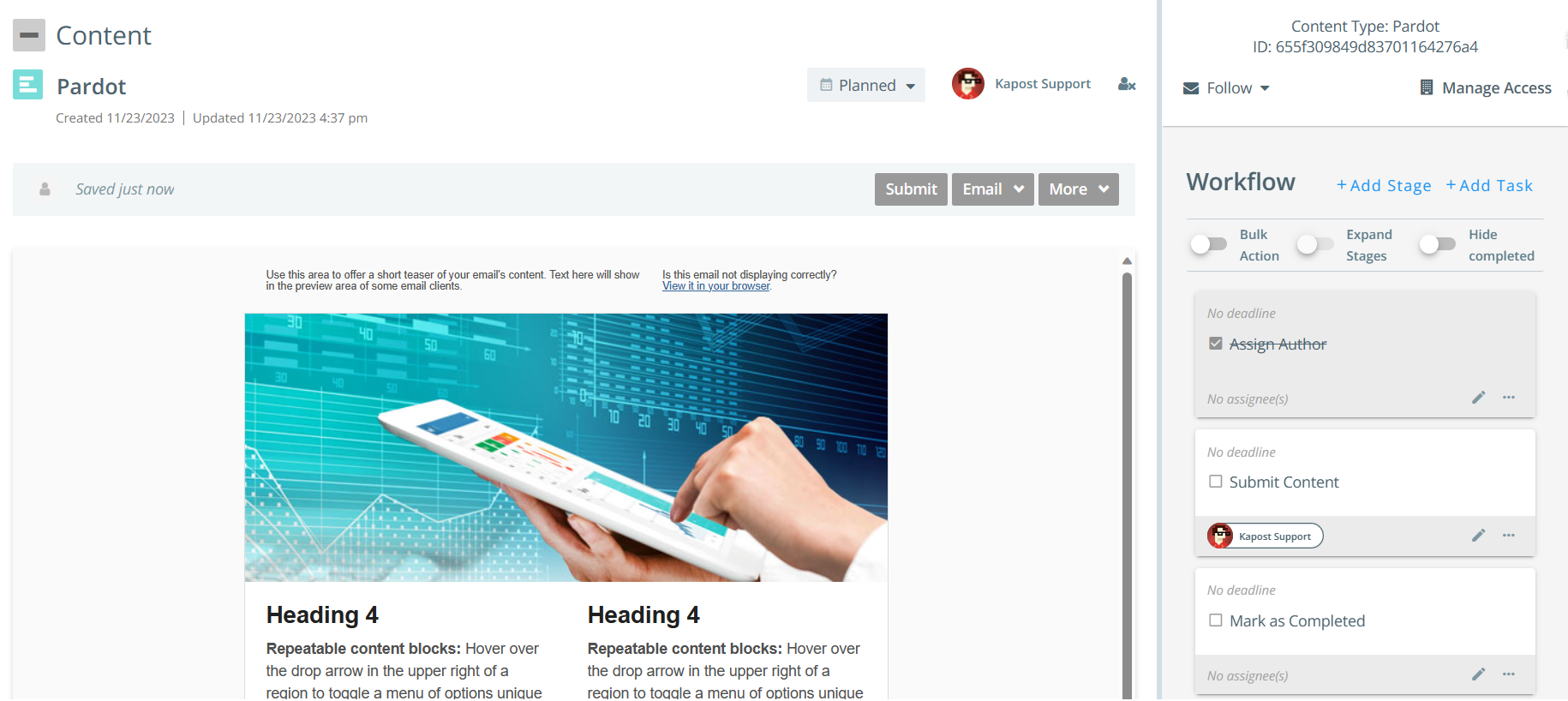
Go into your Marketing Cloud Account Engagement instance and select the email you would like to pull into Kapost. Best practice is to create the Marketing Cloud Account Engagement email before starting your work in Kapost. Copy the URL and paste it into the prompt.
Note: Marketing Cloud Account Engagement does not allow you to pull "draft" emails into Kapost. You can only pull in "sent" emails.
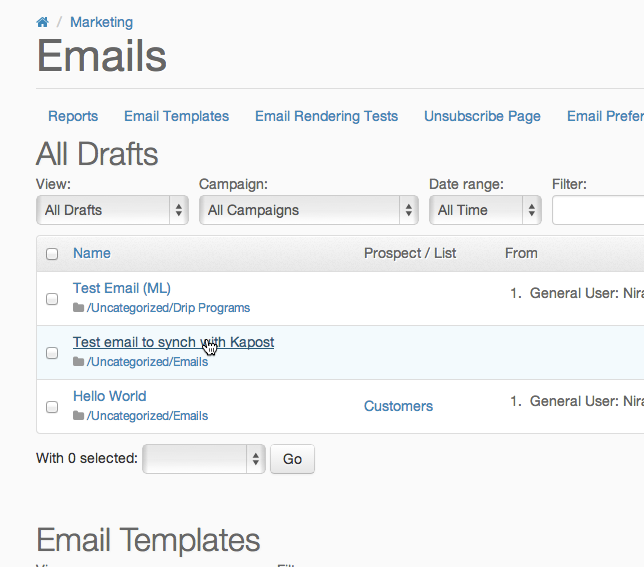
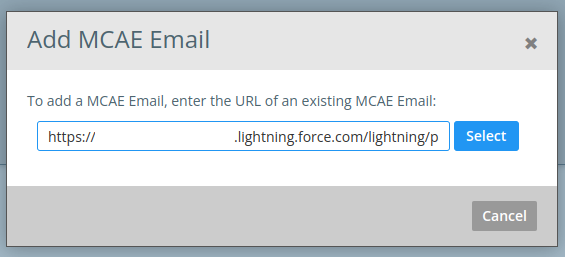
Click Select. The email will appear on your content page. You can then review it, comment on it, and move it through the appropriate workflow within Kapost.
Note: All editing of the email must take place in Marketing Cloud Account Engagement. Kapost will sync any changes to the email made in Marketing Cloud Account Engagement back to Kapost so the next reviewer in the Kapost workflow will always see the latest and greatest version of the email.
Limitations and Best Practices
Typical use cases include email asset management. It can be used for workflow around email creation. Marketing Cloud Account Engagement does provide the ability to pull the iframe into Kapost for Kapost users to view and collaborate. You cannot edit a Marketing Cloud Account Engagement email within Kapost or publish it. This must be done from within Marketing Cloud Account Engagement.
There is no ability to pull "draft" emails into Kapost, only "sent" emails can be pulled in.
Landing pages are not supported within Kapost/Marketing Cloud Account Engagement and you are unable to pull in the iframe for a Marketing Cloud Account Engagement landing page. Please contact your Success Team for possible workarounds.
Note: Marketing Cloud Account Engagement allows its customers to lock down API access to specific accounts and IPs. For example, Marketing Cloud Account Engagement customers can tell Marketing Cloud Account Engagement to ONLY permit API requests from user joesmith@kapost.com coming from IP address 1.2.3. If a Marketing Cloud Account Engagement user has locked down access to it's instance, then he will need to whitelist Kapost in his instance so that Kapost can access the data it needs in Marketing Cloud Account Engagement.
To whitelist Kapost in Marketing Cloud Account Engagement, users will need to work with their administrator/IT team to:
- Look up the IP address of proxy.kapost.com
- Look up the username(s) they are using to connect Kapost to Marketing Cloud Account Engagement (i.e. the username they use in the App Center on the Settings page).
- Enter the above URL here.
If you have any questions or comments, feel free to email us at kapost-support@uplandsoftware.com.