Sprinklr is a social media management platform providing services like social media marketing and advertising, and content management.
Kapost integrates with Sprinklr so you can streamline the publishing of the content you produce in Kapost by publishing content from Kapost directly to Sprinklr. There are many configuration options for your social media content. This helps you customize your content types and workflows.
Reach out to their CSM to enable this integration and the Kapost team will help them connect and configure this integration.
Establishing a Connection
For this section, you will need:
- A generic integration account that has access to the social accounts you would like to post.
- A Sprinklr dev account. The integration team will work with them to set these up and create the connection.
- Sign into Sprinklr using the Sprinklr connection.
-
Note: Do not sign in using a developer account.
-
Go to App Center and select and existing Sprinklr connection and press “Edit”
-
Copy all of the information to a temporary location that you can access while adding the next connection
-
URL
-
Client ID
-
Client Secret
-
Workspace URL
-
Creating the connection
When you are first implementing the integration, please work with your CSM and the Kapost Integration team. After initial setup and configuration, these steps can be followed for additional connections.
- Log into the App Center Tab.
- Click the Install more apps button below the list of current connections.
- In the Kapost App Center, click on the product tile.
- From the “Select Instance” dropdown menu near the bottom of the expanded tile, select your Kapost instance.
- You will see the Kapost App Center settings page once again, now with a connection panel open.
- Sign out of Sprinklr from any personal accounts.
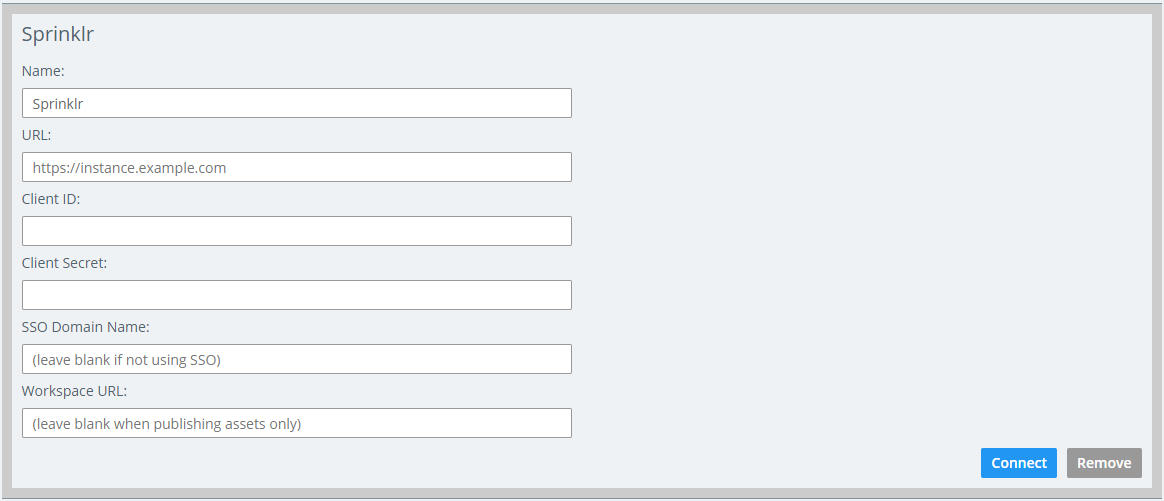
-
Name the connection – (Social Channel, Connection, Draft, Live, etc.)
-
Fill out the information from what you copied from the previous connection
-
Press “Connect”
-
Grant access to Kapost
-
-
When you are back in Kapost on the App Center page, you will then be able to select the social accounts you would like to connect to for this connection
- select if you want to only allow drafts to be published or if the user can publish live
- Save the connection
- Then manage publish access for the connection and select which groups or people you would like to be able to publish to this connection
- Add this destination to your content types that you would like to publish to this Sprinklr connection
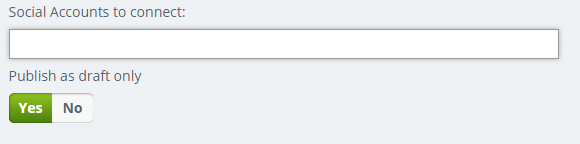
Things to keep in mind:
- The integration user must have publishing access to the social channel
- If you have to change the password for the Integration user, you will need to refresh all connections
Configure a Content Type
Once connected, Sprinklr can be added as a publish destination to the content types you’d like users to be able to promote.
- Navigate to Settings > Content Types & Workflow under Settings in the left navigation bar.
- Select edit next to the Content Type that you wish to configure with a Sprinklr destination or create a new content type.
- Select the Social Media Body Type from the dropdown.
- Click in the “Primary Destinations” field on that page. Select the connection from the list (listed by the name of the connection in the App Center). If the option is disabled in the dropdown menu, the most likely cause is that the Content Type does not have the Body Type. Check the “Body Type” field.
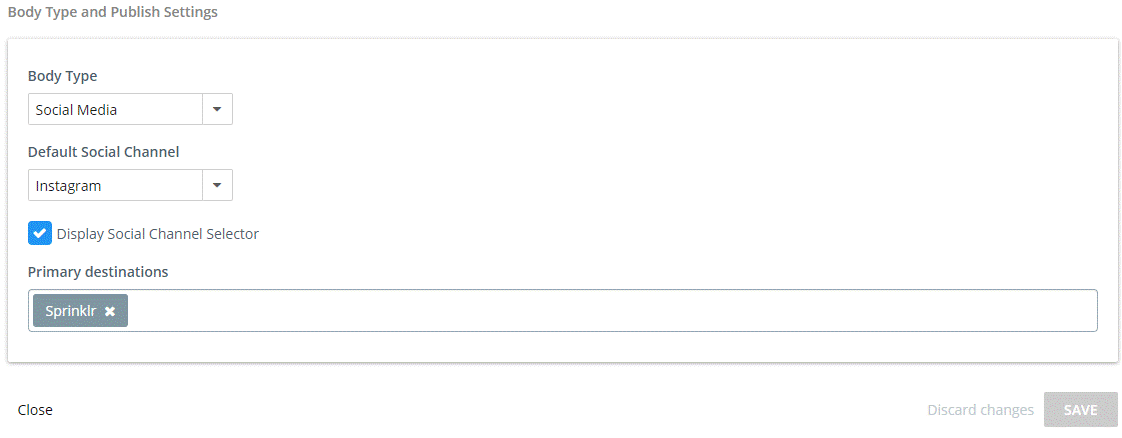
Display Social Channel Selector - This checkbox if selected will allow the content creator to select type if social channel, that is on the named connection, they want to publish to. If it is not selected, the social channel identified in the drop down for “Social Default Channel”.
To specify which users or groups in your Kapost instance can publish and promote content to Sprinklr, Admins can use Publish Permissions in the app connections in the app center in Kapost. Click on Manage Publish Access for the integration you want to apply Publish Permissions to and select the users or groups in the modal that appears.
Publish
When you’re ready to publish from Kapost to Sprinklr, you can publish the content as “Draft” or “Live.” The ability to publish content as either draft or live can be set up in the App Center for the Sprinklr connection. Publishing content as “Draft” means that the content will be uploaded to Sprinklr but not externally distributed to the social channel.
Republishing a content asset will create a new entry in Sprinklr and then a new post for the social channel.
If you have any questions, please contact the support team at kapost-support@uplandsoftware.com.