This article will teach you how to integrate with Vidyard and publish from your Kapost Instance to your Vidyard platform.
Establishing a Connection
For this section, you will need:
- An API key that belongs to a user that yas Vidyard.
Creating the connection
- Log into the App Center Tab.
- Click the Install more apps button below the list of current connections.
- In the Kapost App Center, click on the product tile.
- From the “Select Instance” dropdown menu near the bottom of the expanded tile, select your Kapost instance.
- You will see the Kapost App Center settings page once again, now with a connection panel open.
-
You will be taken back to your instance and asked to name your connection and provide an API key. You can get your API key by contacting Vidyard directly.
Note: Make sure that the API Key you receive belongs to a user who has "write access," otherwise you will not be able to post to Vidyard from Kapost. Click Connect.
-
To display the sharing page permalink as a published URL after a video is published, turn On the Use Sharing Page Permalink toggle button.
Note: When a Vidyard instance has branded sharing pages configured, it shows the permalink of the branded sharing page as the published URL.
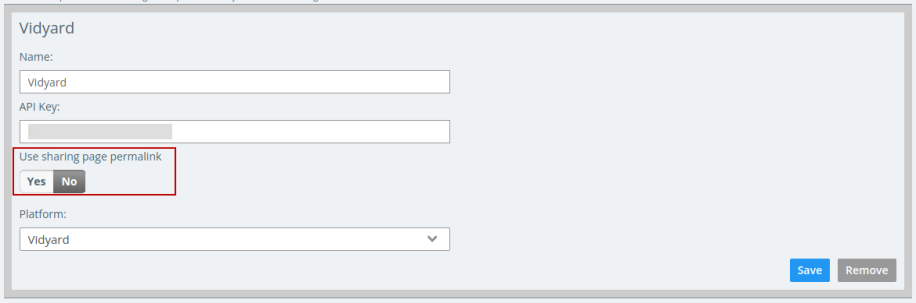
Configure a Content Type
After configuration is complete, content that’s ready to be promoted can be sent from the content details page.
Once connected, Vidyard can be added as a promotion destination to the content types you’d like users to be able to promote.
- Navigate to Settings > Content Types & Workflow under Settings in the left navigation bar.
- Select edit next to the Content Type that you wish to publish to Vidyard.
- Select Body Type from the dropdown.
- Click in the “Primary Destinations” field on that page. Select the connection from the list (listed by the name you provided). If the option is disabled in the dropdown menu, the most likely cause is that the Content Type does not have the Body Type. Check the “Body Type” field.
- Assign Vidyard as a primary destination with a video content type body. Vidyard connects with posts with video body types.
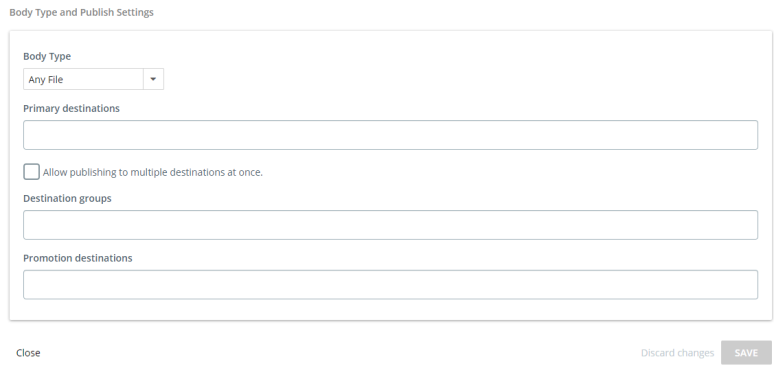
Publish
- After you've created your post and are ready to publish, click the Publish button at the top of your post and choose Vidyard as your destination. Once the post is published, you will be given the embed code and the link.
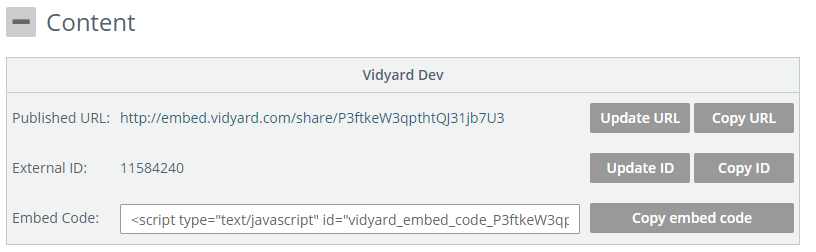
Syncing Vidyard Fields:
Here is how to map fields in Kapost to fields in Vidyard:
- Name in Vidyard is automatically mapped to the Title field in Kapost.
- Tags in Vidyard are mapped to the built-in CMS tag field in Kapost. You can find this in the field below any piece of content in studio.
- For Vidyard notes, create a new custom field in Kapost with a field type of Text (multi-line but NOT html) and the following field name: kapost_vidyard_notes.
- For Vidyard description, create a new custom field in Kapost with a field type of Text (multi-line but NOT html) and the following field name: kapost_vidyard_description .
- For Vidyard categories, create a custom field in Kapost with a field name of kapost_vidyard_categories with a field type of Dropdown and values listed below:
- Film & Animation
- Autos & Vehicles
- Music
- Pets & Animals
- Sports
- Short Movies
- Travel & Events
- Gaming
- Videoblogging
- People & Blogs
- Comedy
- Entertainment
- News & Politics
- Howto & Style
- Education
- Science & Technology
- Nonprofits & Activism
- Movies
- Anime/Animation
- Action/Adventure
- Classics
- Comedy
- Documentary
- Drama
- Family
- Foreign
- Horror
- Sci-Fi/Fantasy
- Thriller
- Shorts
- Shows
- Trailers
Metrics
Kapost uses Vidyards’s API to display the following metrics on published videos. Note: Kapost captures Vidyard activity two days after it occurs.
- Views: The total number of times the given Vidyard video was viewed.
- Favorites: The total number of times viewers favorited the given Vidyard video.
- Comments: The total number of comments viewers made on the given Vidyard video.
If you have any questions, please contact the support team at kapost-support@uplandsoftware.com.