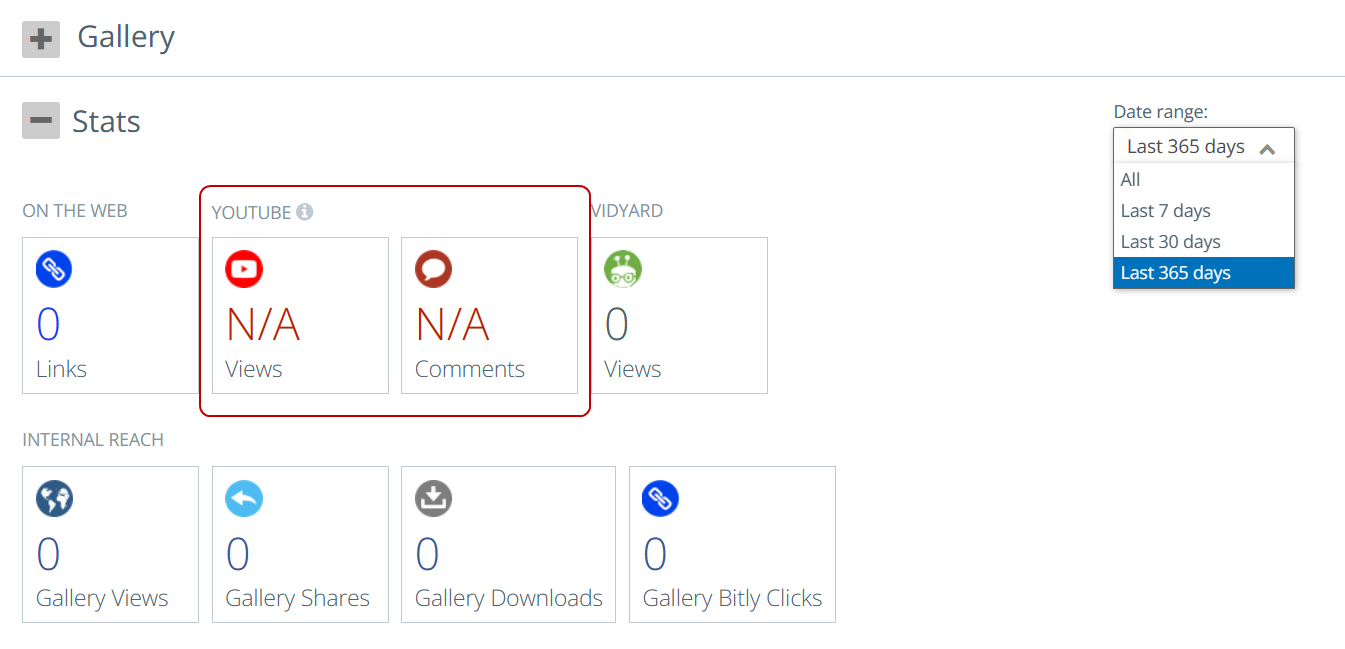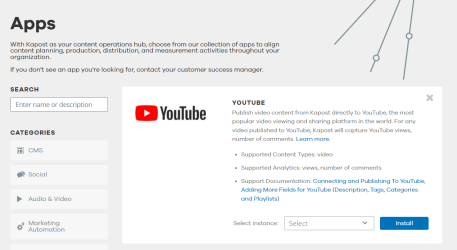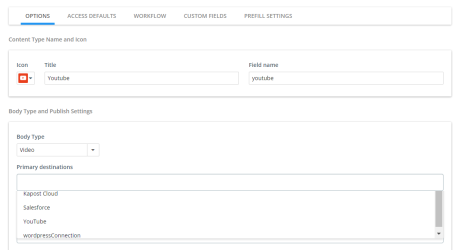In this article, you will learn how to integrate with Youtube and publish from your Kapost Instance to your Youtube platform.
Establishing a Connection
For this section, you will need:
- A YouTube account and its login credentials.
Creating the Connection
- Log into the App Center Tab.
- Click the Install more apps button below the list of current connections.
-
Search for 'YouTube' and click on the product tile.
- You will see the Kapost App Center settings page once again, now with a connection panel open.
-
From the Select Instance drop-down menu near the bottom of the expanded tile, select your Kapost instance and click Install.
Configuring a Content Type
Once connected, the integration can be added as a promotion destination to the content types you’d like users to be able to promote.
- Navigate to Settings > Content Types & Workflow in the left navigation bar.
- Click
 to edit next to the content type that you want to publish.
to edit next to the content type that you want to publish. - Select a Body Type from the drop-down.
- Click on the Primary Destinations field and select the connection from the list (listed by the name you provided). If the option is disabled in the drop-down menu, the most likely cause is that the Content Type does not have the Body Type.
Note: You can use prefills to set a default value for the custom fields. To learn about configuring prefills, refer to Prefills On Content For Admins.
After configuration is complete, content that’s ready to be promoted can be sent from the content details page.
Publishing
Once you install, you will be asked to sign into your account, if you aren't signed in already. When you are signed in you will be taken to a permissions page. Accept all permissions and your Kapost account will then be connected to YouTube. Your new connection will appear in your list of destinations.
Note: You will appear to be unlinked to YouTube if you do not create a YouTube Channel. This can be done by uploading a video directly to your YouTube account, or by going to this link.
Once you have added YouTube in your app center, you must set this up as a primary destination for a content type with a video body. You can learn how to do that here.
You may also add custom fields so that your tags, description, categories and playlists pull through.
Now you can create a YouTube video post! Add a video by clicking the blue "Add Video" button, and fill out your custom fields.
When you are ready to publish a YouTube post, you will see 3 options:
-
Publish as Unlisted
-
Publish as Private
-
Publish as Public
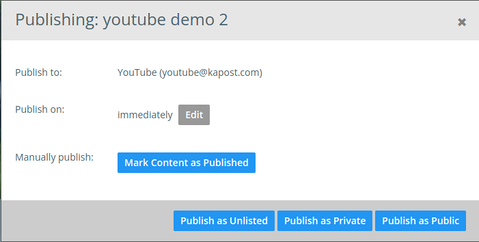
If you are using a custom field to control your privacy on YouTube, you only need to use 'Publish as Public' and it will default to whatever your custom field says. If you are controlling your privacy from the publish area without a custom field, 'Publish as Public' will assume your video is public. Select 'Publish as Unlisted' to publish your video as unlisted and 'Publish as Private' to publish your video as private.
Kapost uses YouTube’s API to display the following metrics on published videos.
-
Views - The total number of times the given YouTube video was viewed.
-
Comments - The total number of comments viewers made on the given YouTube video.
Note: Kapost captures YouTube activity two days after it occurs.
Republishing
If you want to republish the post, YouTube's API will not allow you to update the video but you can update the metadata.
When you are ready to republish the YouTube post, you will see 3 options:
-
Update Metadata as Unlisted
-
Update Metadata as Private
-
Update Metadata as Public
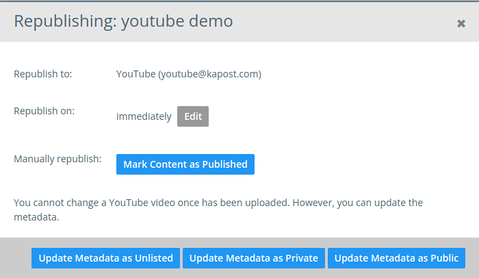
Analytics
With Kapost, you can easily track the views and comments on each video posted on YouTube. There is a delay of at least 24 hours before stats are available since this is done every night.
In the Stats section, if a user selects 'All' or 'Last 365 days' option from the Date range drop-down, then 'N/A' is displayed within the YouTube stats box.
Note: Due to YouTube’s policy, Kapost can only show the number of views and comments on a video for a maximum for last 30 days. To view more historical data, please use YouTube’s built-in analytics tool.