Within a content and initiative details pages, the activity feed enables tracking of workflow related activity and self-initiated conversations regarding content asset workflow. Activity feed allows Kapost to be the single source location for content workflow collaboration. Activity feed uses @ mention to send a message directly to another Kapost member, or groups that are @ mentioned. Messages or comments you create can be edited and deleted from the activity feed, and also view logs of these added and updated comments on the Member Activity page.
Dashboard Activity Feed
From the Kapost dashboard, you can view the activity feed that displays all activity feed entries from within Kapost. Comments can be added from the dashboard activity feed which can be seen by all Kapost members from the dashboard view.
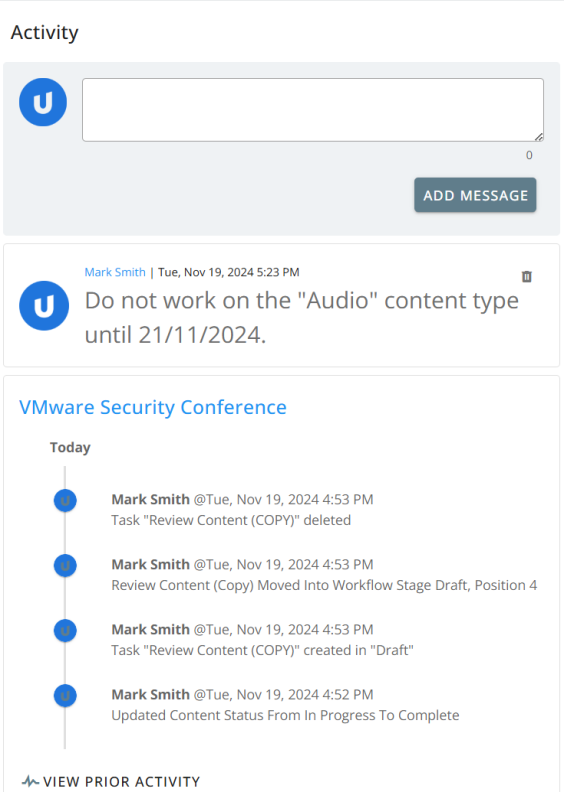
Add Comment in the Dashboard Activity Feed
- From the navigation menu select the Home
 icon.
icon. - Click inside of the activity feed box.
- Type a comment.
- Click the button.
Delete Comment from the Dashboard Activity Feed
Only the comment creator and admins have the ability to delete their comments. In other words, the comment creator can delete their comments and they will not be visible to any other users in Add MessageKapost.
However, any individual user can tailor the activity feed that they see by deleting individual comments. If you delete a comment made by another user, it is only removed from your view. Other users are still able to see the comment.
- From the navigation menu select the Home
 icon.
icon. - Locate the comment to be deleted.
- Click
 icon to delete the comment.
icon to delete the comment.
Content Asset Activity Feed
The activity feed is always active and ready for an entry. Comments can be typed directly into the activity feed. Comments can also be directed to a team member using the @ symbol in the comment box. The @ symbol combined with a Kapost member name directs the activity feed comment to the designated member. The combination of the @ symbol and a member name is referred to as @mentioning.
@ mentioning a Kapost team member will generate an e-mail notification to that person if the setting is enabled. The member can then click on the link in the e-mail to respond to the message in Kapost or they can answer the e-mail. Either of the actions will be tracked in the activity feed.
Note: You can @ mention individuals and groups in Kapost in activity feeds. Only contributors, editors, or admins can be @ mentioned.
The Add, Edit, or Delete actions are logged in the Activity tab next to the Comments tab to track the changes.
Add Comment in the Content Asset Activity Feed
- From the navigation menu select the Content
 icon.
icon. - Click the name of a content asset you want to open.
- Click inside the comment field of the activity section.
- Type a comment.
- Click Post Comment.
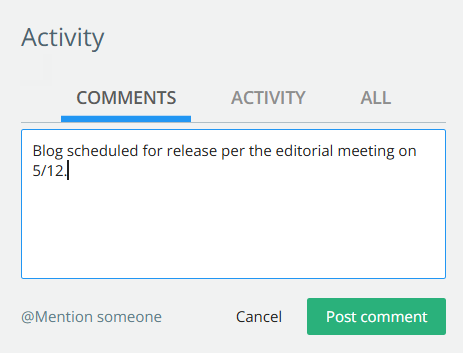
Edit Comment in the Content Asset Activity Feed
Only the comment creator has the ability to edit their own comments.
- From the navigation menu select the Content
 icon.
icon. - Click the name of a content asset.
- Locate the activity feed comment to be edited.
- Select the
 icon to edit the comment.
icon to edit the comment. - Update the comment and click Post Comment.
Tip: The edited comments will have the word "edited" next to the comment creator's name, with the date and time reflecting the moment the comment is updated.
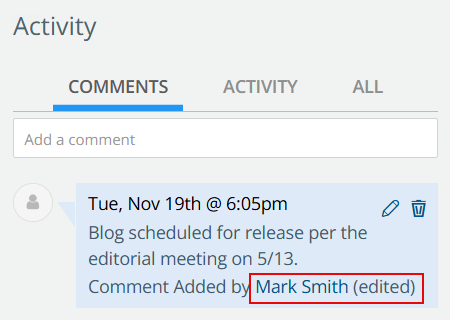
Note: This is applicable for both Initiatives and Ideas activity feed.
Delete Comment from the Content Asset Activity Feed
Only the comment creator and admins have the ability to delete the comments.
- From the navigation menu select the Content
 icon.
icon. - Click the name of a content asset.
- Locate the activity feed comment to be deleted.
- Select the
 icon to delete the comment.
icon to delete the comment. - Click OK to confirm the deletion.
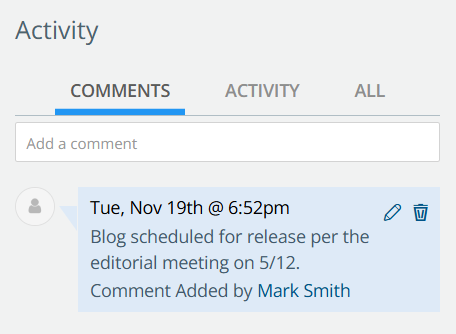
Note: This is applicable for both Initiatives and Ideas activity feed.
Updates That Appear in Activity Feeds
Ideas
- Idea proposed
- Idea approved
- Idea rejected
- Comment added
- Comment edited
- Comment deleted
Content
- File revision added or deleted in body
- Social publish scheduled
- Published or republished
- Published failed
- Archived or unarchived
- Comment added (inline comment in html body, doc annotation comment)
- Comment edited
- Comment deleted
- Submitted or unsubmitted
- Claimed
- Type changed
- Revision requested
- Revision reverted
- Content unassigned
Initiatives
- Archived or unarchived
- Type changed
- Comment added
- Comment edited
- Comment deleted
Workflows (Task events for both content and initiatives)
- Task completed
- Deadline removed or changed