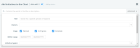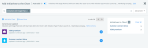Canvas Chart Rules
Canvas chart rules that helps streamline the user experience of timeline and matrix charts. Once the feature is enabled, any new initiatives that match set criteria will be automatically added to a specific chart. This feature not only eliminates manual entry, it ensures constant visibility into your campaigns. Here’s how to enable and set up canvas chart rules:
Enable canvas chart rules
To enable chart rules for a chart, do the following:
-
Open the chart in edit mode.
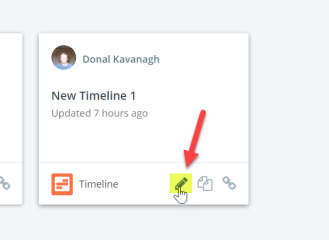
-
Click the Manage Initiatives option in the top navigation.
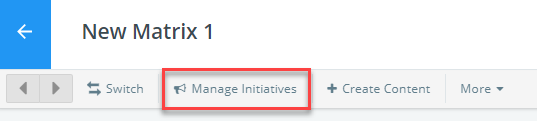
-
To enable Chart Rules, toggle the Auto-add option to the 'on' position.

Select your initiative criteria
Once the chart rules toggle is enabled, the advanced search menu will drop down - as shown in the example below.
A number of fields can be used to set chart rules criteria. You can use just one field or a combination of fields to filter initiatives.
- Complete the appropriate fields below to find the relevant initiatives.
- Use the Title field to filter by whole or partial words E.g. (e.g. 'blog', 'webinar', 'FY21').
- Find and select one or more Owners of initiatives.
- Select on or more Stage options: Planned, In Progress or Complete.
- Enter a date range (Within Range).
- In the Initiative Type field, find and select one or more types.
-
Click + Add a filter to add a custom field as a search criterion. Once added, you can find and select the relevant custom field values to filter the initiatives by.
You can add as many custom field criteria as you like.
-
After you make your selections, click Update and show results.
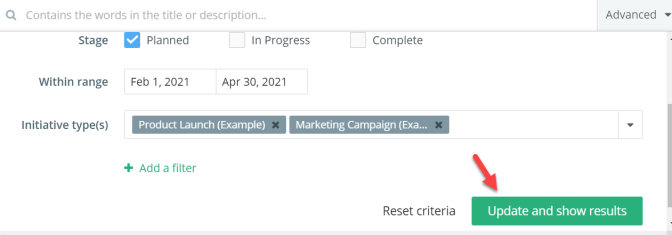
The search results displays the initiatives that match your selected criteria. Initiatives found by your auto-add search are automatically added to the chart - as shown in the example below. Any subsequent initiatives that meet the same criteria will also be automatically added to the chart.
-
Looking at the search results, you may feel that the auto-add is not quite right. To add or alter your criteria, click the Edit option to the right of the enabled Auto-add toggle and repeat steps 1-3.
Note: you can manually remove initiatives that are found by your auto-add rules by clicking the ✓ icon next to the initiative that you want to remove (or X next to the initiative title in the Initiatives in Chart pane after saving). However, you should note that if an initiative that matched the auto add rules is manually removed, it will not be re-added automatically.
-
Click the Save button when you are satisfied with your auto-add rules.
-
Click the Manage Initiatives option in the top navigation to return to the chart in edit mode.
View auto-add rules
The auto-add criteria option displays in the Advanced search drop-down if chart rules are enabled. To view criteria that has been selected, simply click the Auto-add Criteria option in the Advanced drop-down.
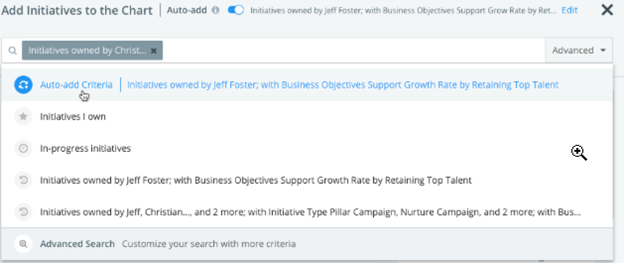
Disable canvas chart rules
- To turn chart rules auto-add feature off, move the Auto-add toggle to the 'off' position.
- Click the Disable button in the confirmation dialog that is displayed.
Additional Features
The Reset Chart option allows you to clear all criteria that has been added to the Chart ad hoc and allows only the initiatives that match the set criteria to remain.
The Clear All option allows you to remove all initiatives from the chart including initiatives added via auto-add.