Bundles
With Gallery Collections, you can share a single piece of content with someone—with Bundles, you can share multiple pieces of content via a microsite that is designed to help you lead your audience on a content journey, versus sending an email with many different attachments.
In this document, you will learn about:
How It Helps
We have heard from the B2B marketers we partner with (and experienced first-hand) that it is challenging getting the right content to your internal stakeholders—and even tougher to do the same for prospects to accelerate the buying cycle.
In fact, we reported that 55% of marketers do not know which assets sales uses most and 68% of marketers believe sales is not using marketing content to its full potential.
With Bundles, you can direct prospects to the specific content assets they need in the sales cycle.
Beyond curating your content inventory in Gallery to help customer-facing teams find and share individual pieces of content, Bundles allows those teams to create tailored experiences for prospects, customers, and any other groups who should receive it.
Best Practices
- To add a personal touch, salespeople working with larger opportunities use Bundling Content to create a place to direct their prospects, providing them with personalized, organized assets to help drive their decision making. Add in associated names and contact info in the Bundle description so there is no confusion on who this Bundle is coming from and going to.
- Order matters when you share a Bundle. Put the content assets in a Bundle in the order you want the recipient to read the content to tell a coherent, thought-out story that makes an impact.
- Lean sales teams use Bundles as standardized playbooks that they can share with many prospects. When you create a Bundle, make sure its title is clear and actionable. Personalize its note with a description that targets who will receive it, and do not forget to include your contact info as a helpful reminder.
- Give related Bundles the same color, like for Bundles that are all intended for a generic sales play versus Bundles targeted to a single key account.
- Make sure your Bundles are seen by the right people by managing access to them. Since they are so personalized, Bundles are useful only to certain individuals or groups.
- Keep in mind that Bundles hold up to 60 content assets, differing from your Collections which serve to contain large volumes of content.
How It Works
When you are in Gallery or looking at Gallery from the Salesforce Gallery App, you will see a tab for Bundles.
From the Bundles landing page:
- You can see the date it was last updated and shortcuts in the bottom right of each to edit the Bundle, delete it, or get quick access to a share link.
- At the top of the page is a search bar to search for content in your Bundles, as well as a "Add New Bundle" button to create a new Bundle.
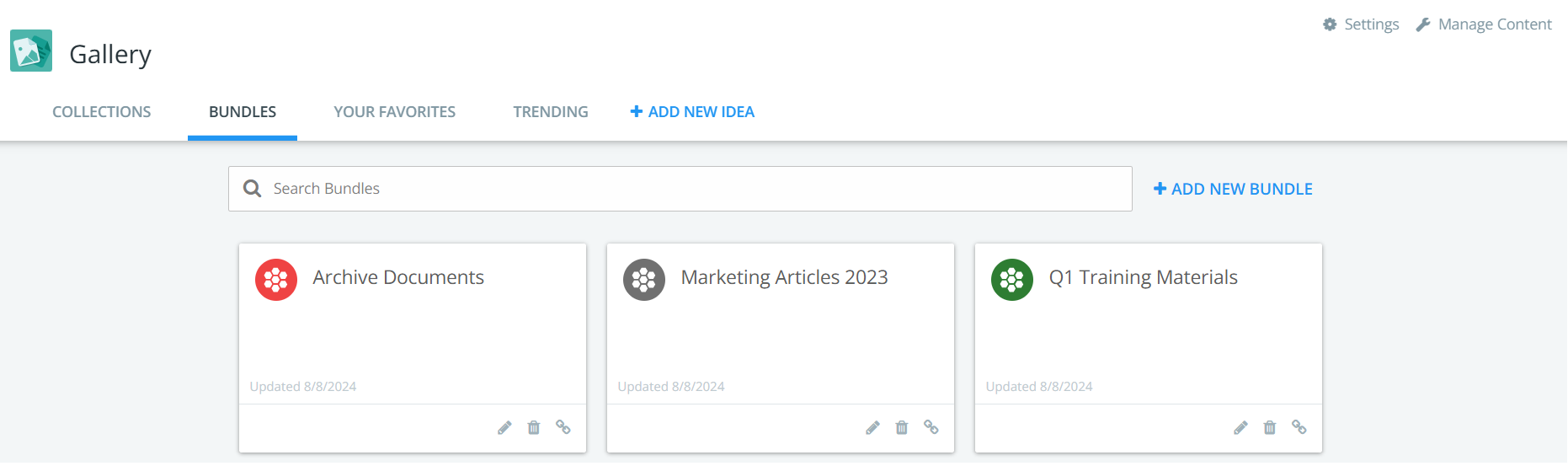
Creating and Adding Content to Bundles
Creating a New Bundle
-
Click on the Add New Bundle button. A pop-up modal appears.
-
Enter a title for the bundle and add any relevant notes for who will be receiving the Bundle.
-
Select a bundle color from the drop-down.
-
Click Create Bundle.
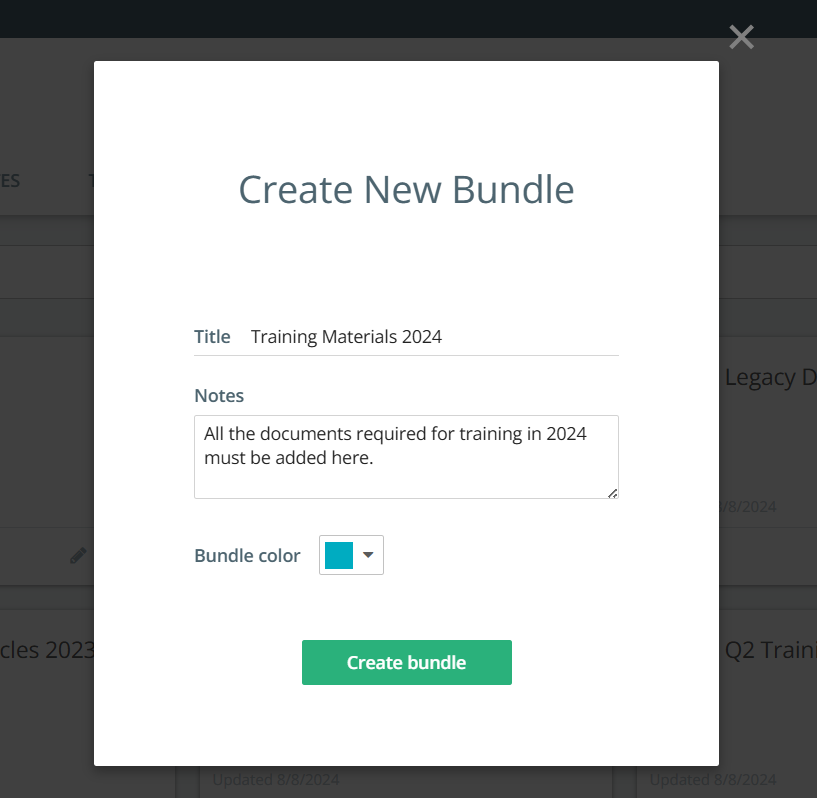
Adding Content to Bundle
Click on a Bundle to view and, if you own it, you can edit its content. For new Bundles that do not contain content yet, click on the Get Started button to start adding content.
To add one of the multiple pieces of content to a Bundle, click on the ![]() icon to the right of the name of each content.
icon to the right of the name of each content.
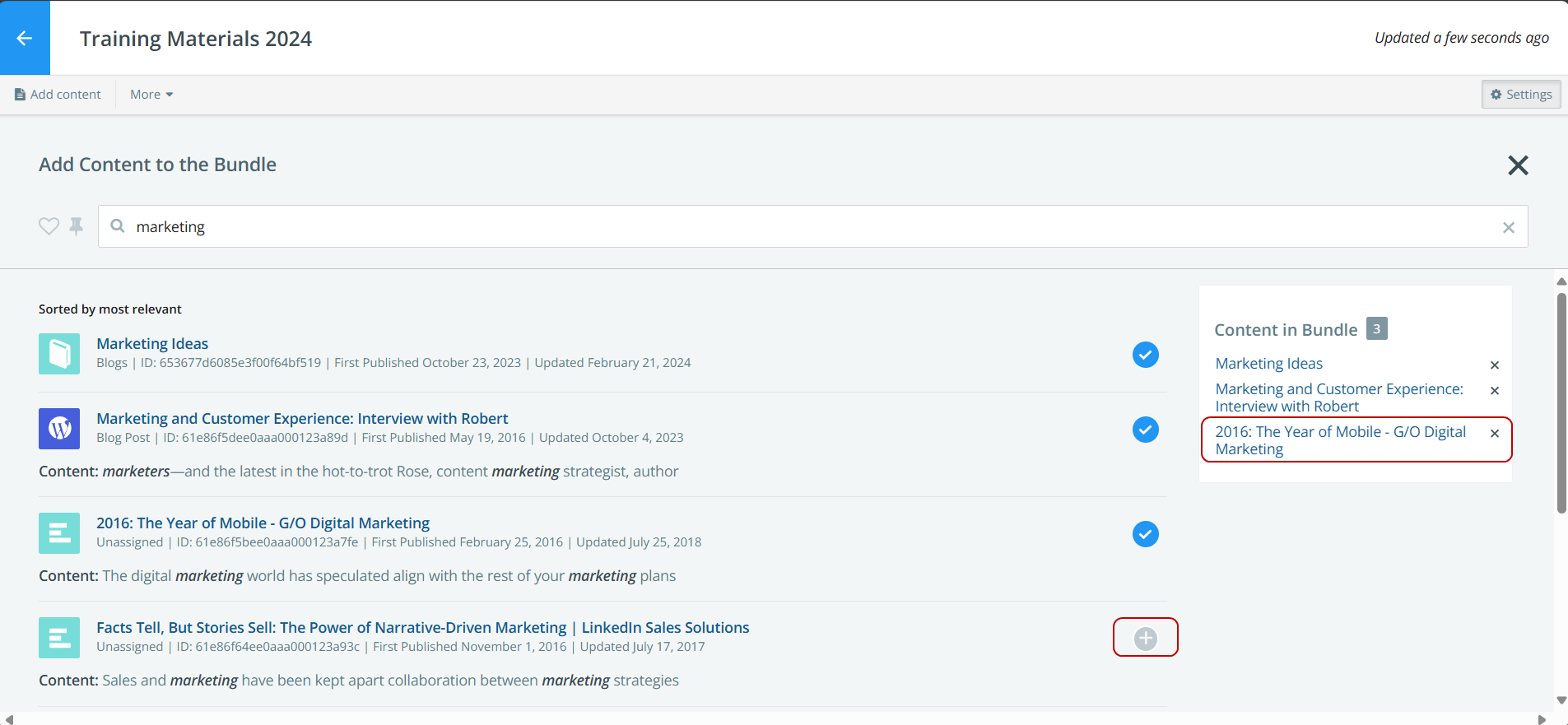
You can add any content that you have permission to see and is marked as add-able to Bundles in its settings (scroll down to read about Bundles permissions).
- Note that Bundles do not have auto-add rules or filters like Collections do.
- Bundles are intended for less than 60 pieces of content.
You can use Global Search on this page to look for the content you would like to include. Next to the search bar are the favorite ![]() icon, which you can use to filter for content that you have selected as a favorite, and the pin
icon, which you can use to filter for content that you have selected as a favorite, and the pin ![]() icon, which you can use to filter for pinned content from your available Collections.
icon, which you can use to filter for pinned content from your available Collections.
As you add content, you will see a live list of the content selected to be included in the Bundle on the right side. To arrange the content order in a Bundle, drag and drop the content in the live list. This allows you to set the content in your preferred sequence for the Bundle.
Once you finish adding content, click X button to go back to the previous page.
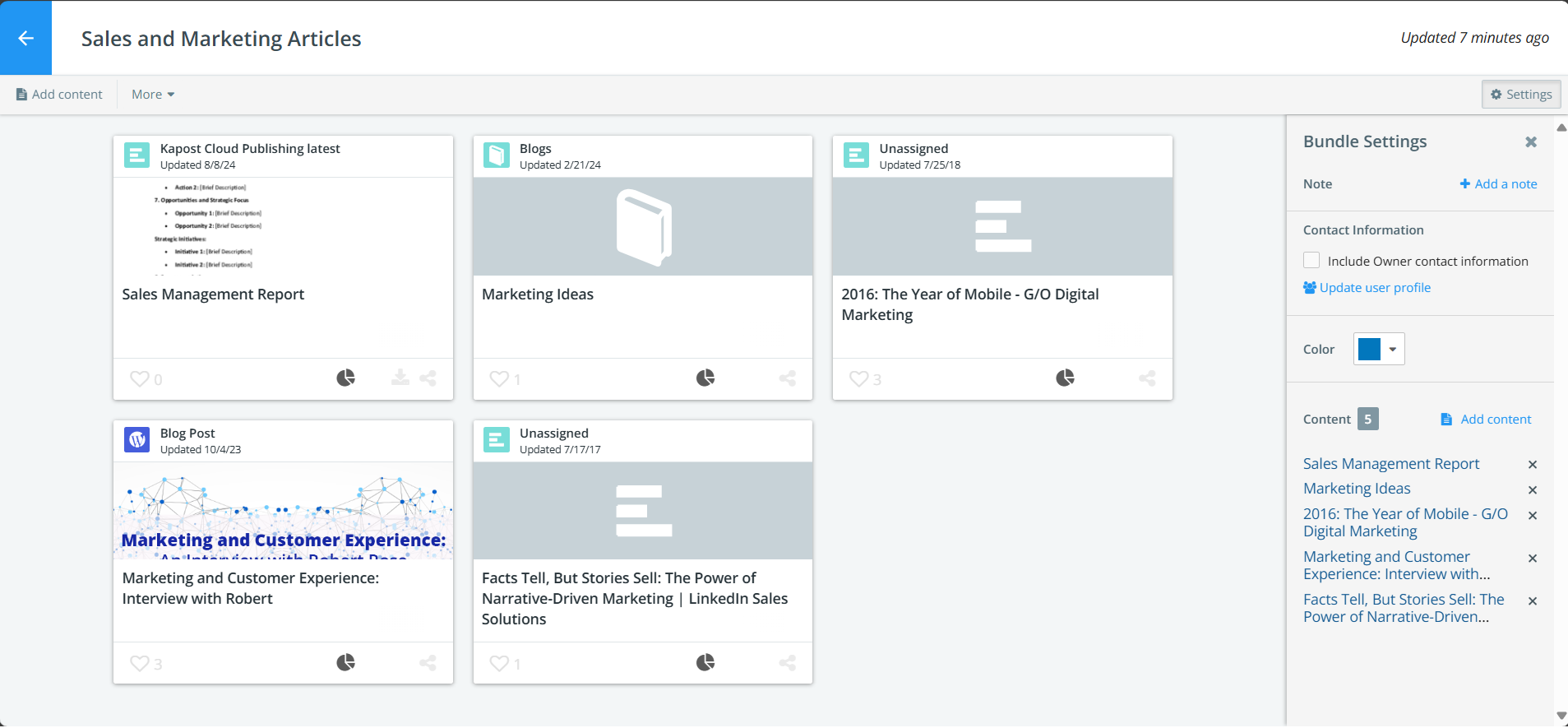
On this page, expand the Settings area by clicking on the Settings button on the top right-hand side of the page. Here, you can edit a Bundle's title, color, contact information, as well as add or remove content and add a personalized note for the recipient. You can also re-arrange the content order of the Bundle in the Bundle Settings section by dragging and dropping the content.
Any changes you make as you create a Bundle will automatically save in real time.
Adding Content to Bundle from a Collection
Within a Collection, you will see a ![]() icon on content which allows you to add it to a Bundle. Click on it to open a pop-up modal. In addition to adding the piece of content to a Bundle, the modal also gives you the option to create a new Bundle.
icon on content which allows you to add it to a Bundle. Click on it to open a pop-up modal. In addition to adding the piece of content to a Bundle, the modal also gives you the option to create a new Bundle.
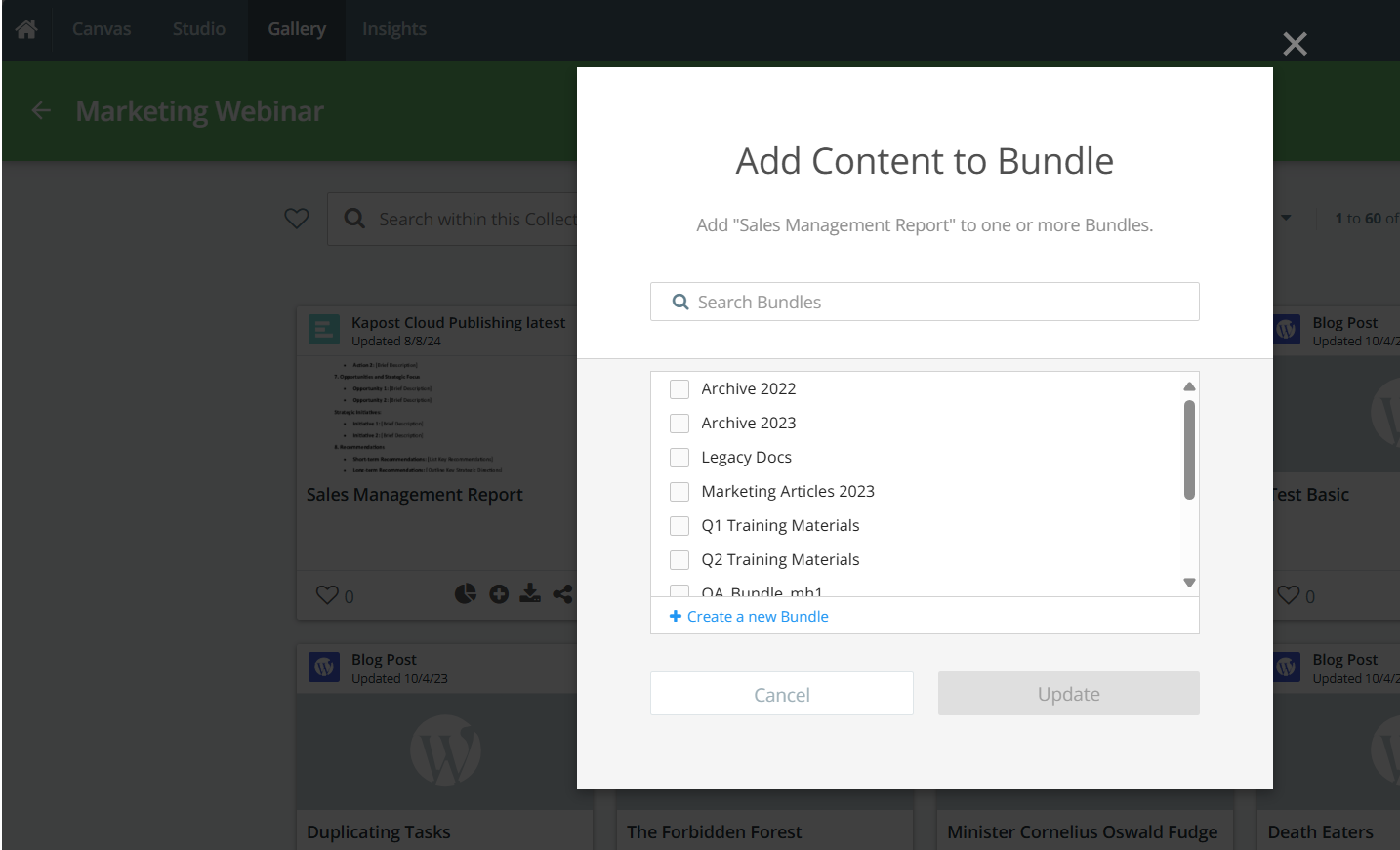
Some pieces of content will not have the ![]() icon or may not appear in the Add Content space when editing a Bundle. This means that the content has been marked in your instance's settings as not allowed to be added to Bundles (e.g., internal content that should never be shared outside of your organization).
icon or may not appear in the Add Content space when editing a Bundle. This means that the content has been marked in your instance's settings as not allowed to be added to Bundles (e.g., internal content that should never be shared outside of your organization).
You can delete a Bundle from the Bundle's home view, the Bundles header, or from within a Bundle by choosing Delete from the More drop-down menu. Select the checkbox in the pop-up modal to confirm to permanently delete a Bundle.
Tip: Deleting a Bundle will not delete its content from the Gallery.
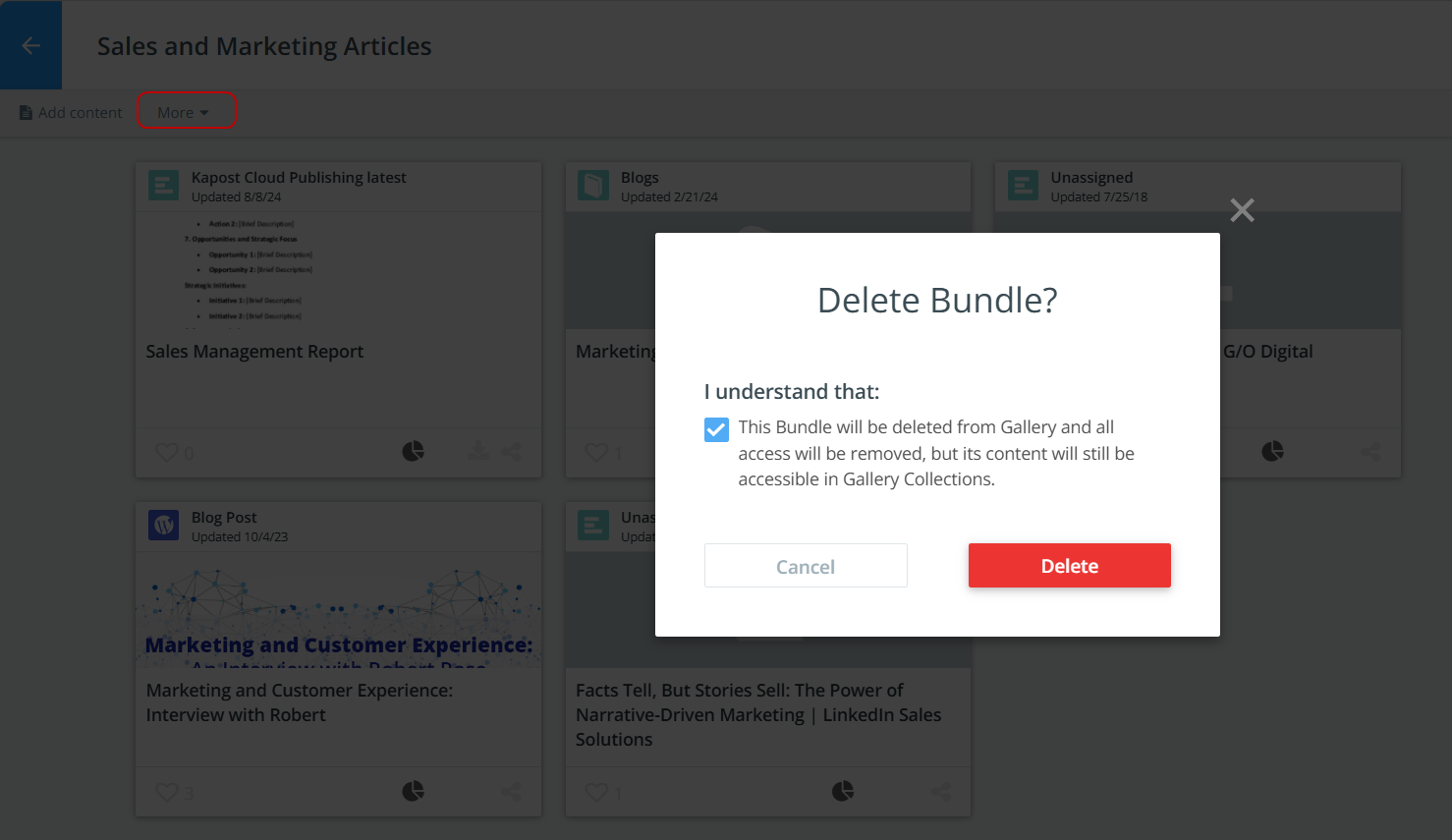
Viewing and Accessing Content in a Bundle
To view content in a Bundle, open the desired Bundle and click on a content thumbnail. This will display the body of the content. On the right panel, you will see all the content in the Bundle arranged according to the order you set while adding content or in the Bundle Settings section. Click on any content to view it.
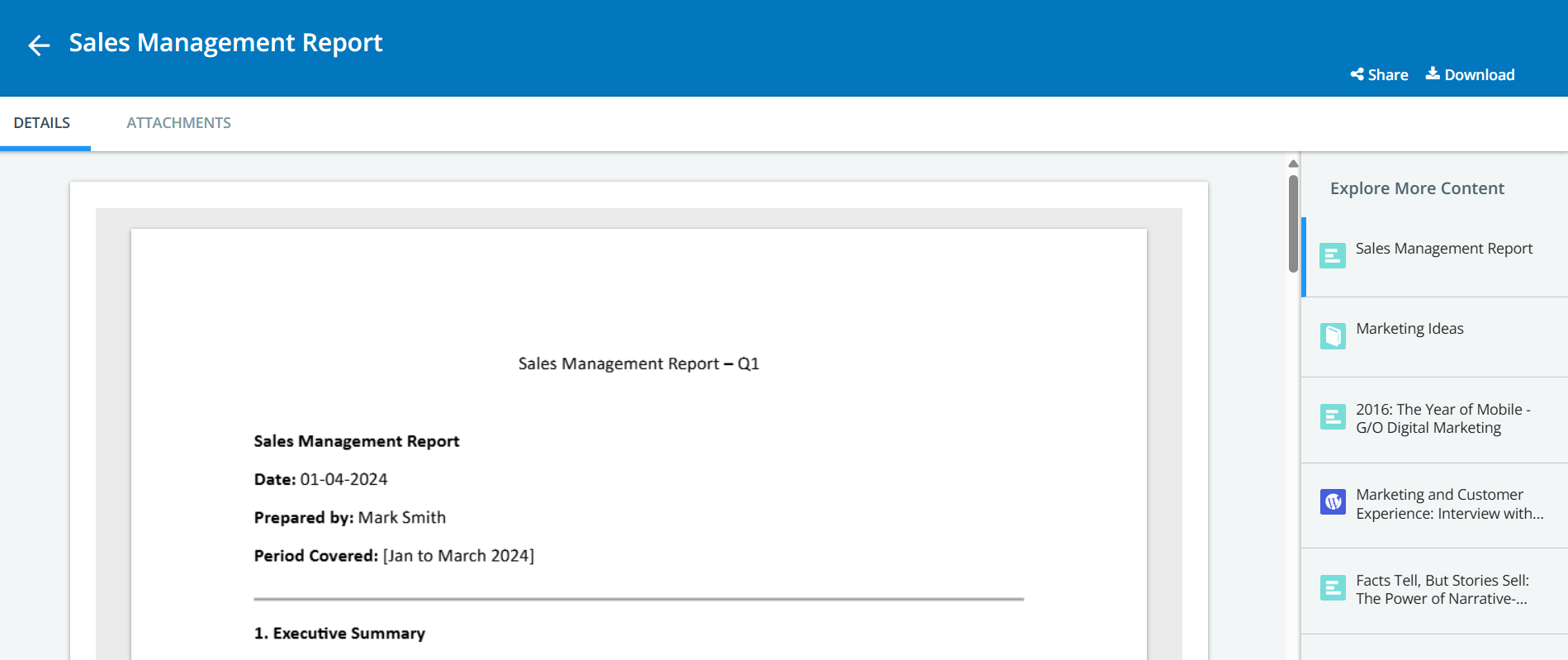
If a content has supporting attachments and the "Access Supporting Attachments from Bundle" checkbox is selected in the advanced bundle settings under the Gallery section, an "Attachments" tab will appear when you open the content within the Bundle. This tab lists all the supporting attachments, which can be downloaded.
Note: The "Attachments" tab displays only the supporting attachments included in the Gallery section and not all attachments associated with the content.
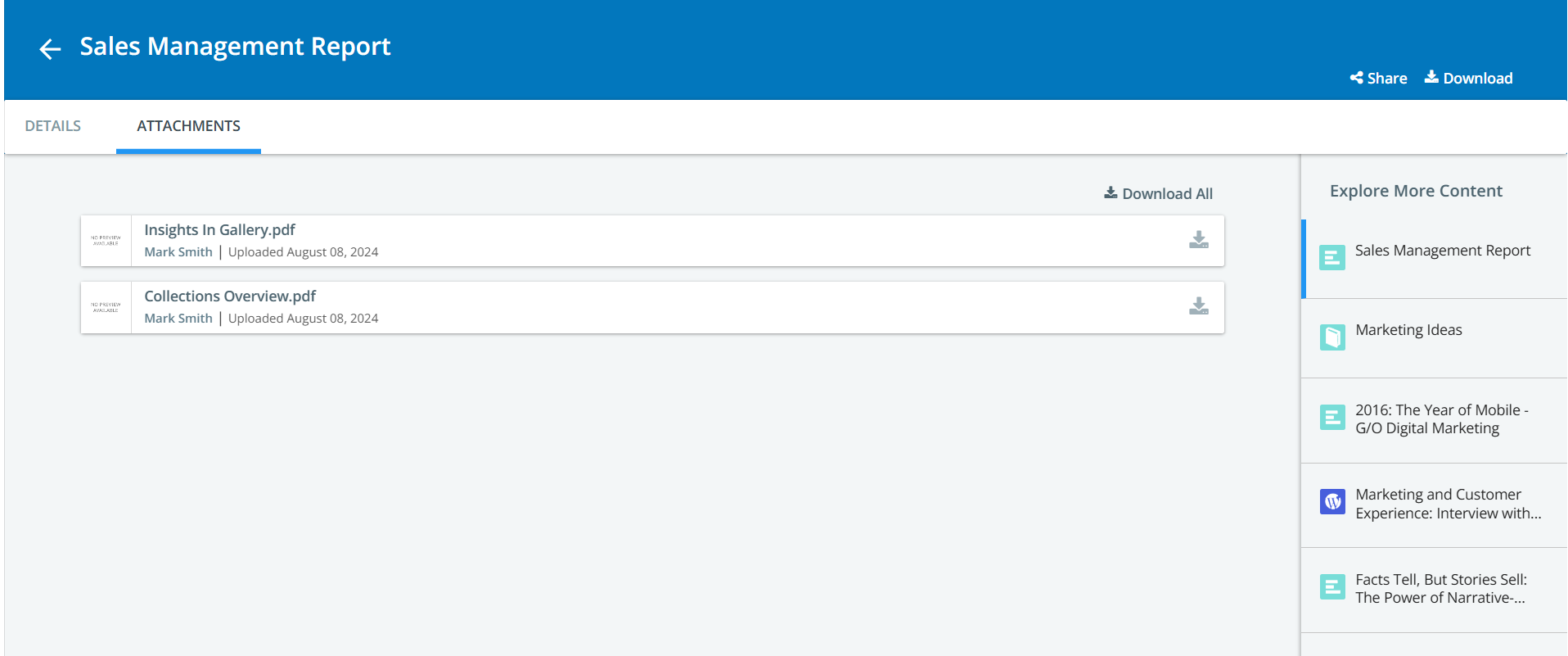
Bundles Permissions on Content
You can decide what content in your Gallery should be allowed to be added to Bundles.
To access this setting:
-
Click on the Manage Content button on the top right side of your Collections page.
-
Select All Content or any Collection to select the pieces of content to manage what content can be put in Bundles.
-
Click
 icon to open the drop-down menu and click Bundle Settings.
icon to open the drop-down menu and click Bundle Settings. -
In the Bundle setting pop-up modal, you can enable or disable the permissions for your selected content.
You can select to allow the content to be downloaded or shared from a Bundle. For example, you may want to share a piece of content with a prospect to just view it and not be able to download or share the content with anyone else.
-
Click Apply to save your settings.
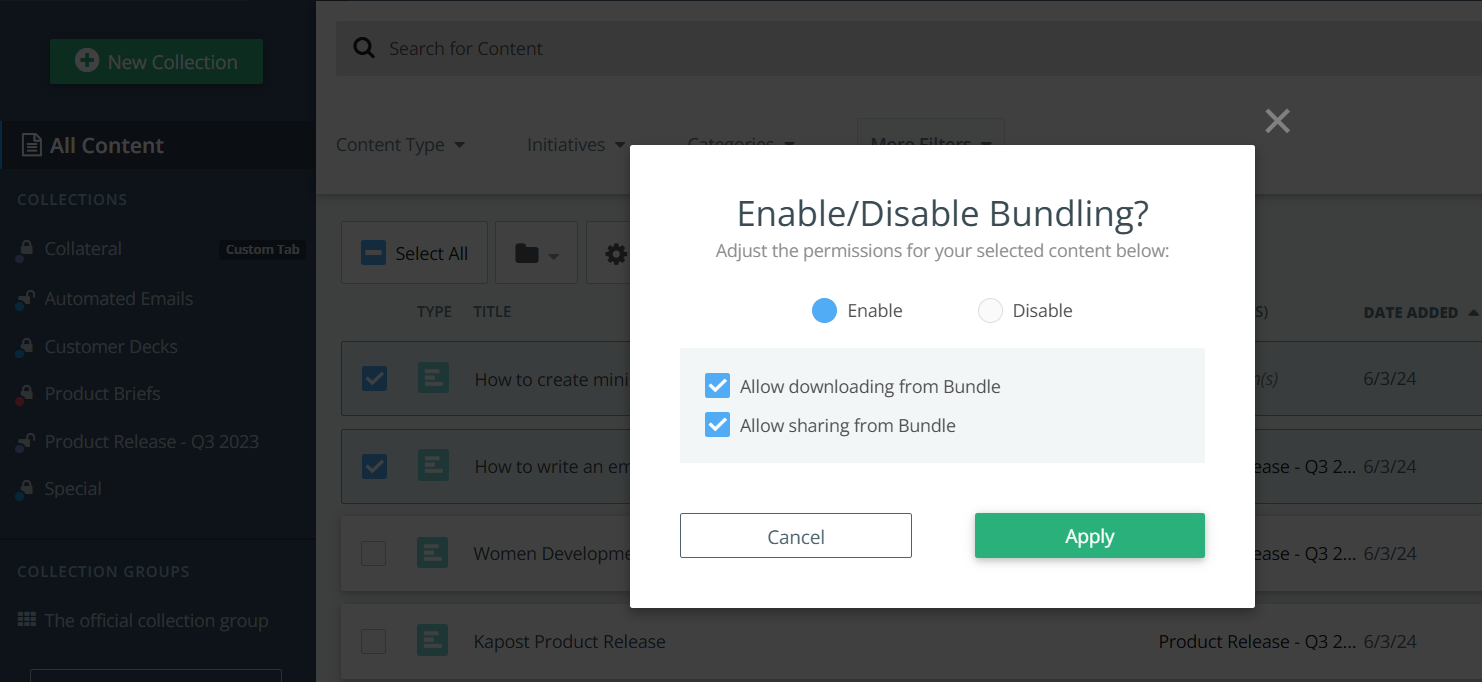
You can also see and edit whether an asset can be added to Bundles in Studio. When you are looking at a piece of content in Studio, the Gallery section will show you whether or not the content has been enabled to be added to Bundles. Check or uncheck the box next to Bundle to edit this setting.
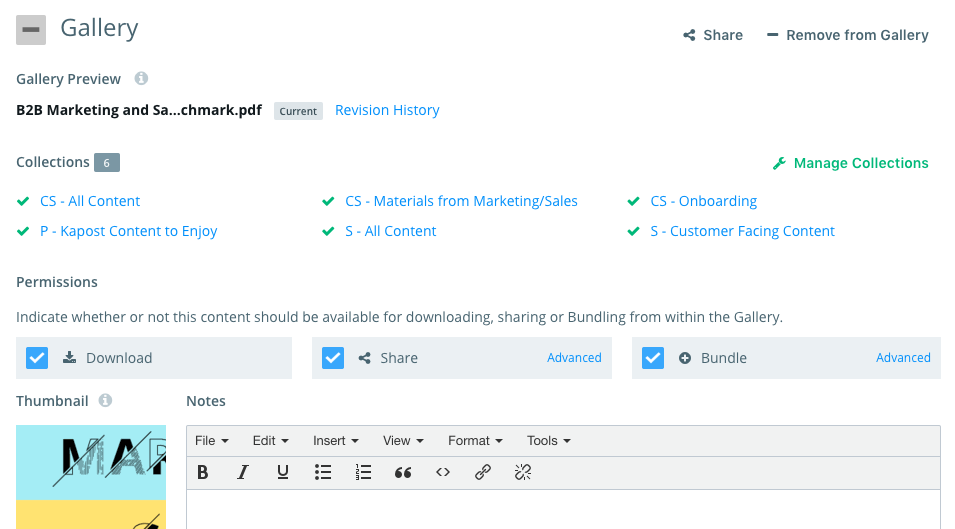
The Advanced Settings options for Bundles will enable you to select if the content should be allowed to be shared or downloaded from a Bundle. The Advanced Settings options for Bundles will enable you to select the following:
-
If the content should be allowed to be shared from a Bundle
-
If the content should be allowed to be downloaded from a Bundle
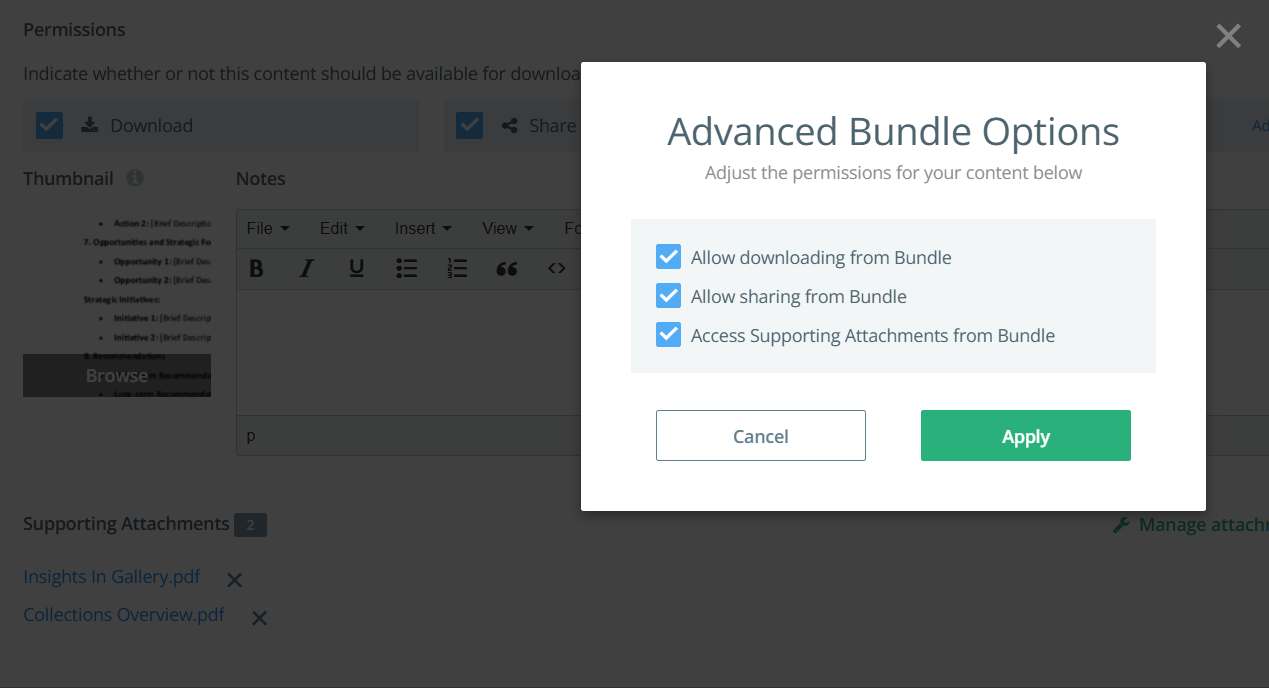
Default Bundle creation permissions:
The ability to create a Bundle is by default an Admin-only ability.
- When Bundles is turned on, only Admins will be able to create Bundles, unless in that instance’s Gallery Settings permissions, editors are allowed to manage content and settings in Gallery; in this case, both Admins and Editors will be able to create Bundles by default.
- If you want more users to be able to create Bundles, you can enable that through Gallery Settings permissions.
Setting defaults for existing content:
Important: You can see Share, Download, and Bundle permissions within the Gallery section on the content in Studio, on the Content Preview Settings within Gallery or through a bulk action with Manage Content in Gallery.
- If content is not marked as shareable (if share is disabled or is unchecked) for the Gallery, then by default it will not be marked as Bundle-able. By default, if content is marked as shareable, then the option to Bundle will also be checked.
- Regardless if the options for download and/or share are disabled, users will still be able manually override the default by checking or unchecking the option to Bundle the content.
Setting defaults for new content:
- By default, when a user creates new content, the Bundle option will not be checked if share is disabled or unchecked.
- Similar to existing content, if the options for download and/or share are disabled or unchecked on new content, users will still be able manually override the default by to checking or unchecking the option to Bundle the content.
- On new content, when the option to share gets automatically checked when it’s published and/or has a publish URL, then the option to Bundle will also be automatically checked.
- It is important to note that if a user manually changes the share or Bundle permission, that will override any logic. For example, if a user creates new content and manually adds a URL, and then manually unchecks the Bundle option, then that option will not be re-check when another URL is added.
Sharing and Managing Access to Bundles
You can manage access to control who is able to view or edit a Bundle you own or are the creator of, internally or externally.
To manage access on a bundle, do the following:
-
Select the bundle you want to manage access to.
-
Click on Manage Access in the top right-hand corner of the page. This displays a pop-up modal.
-
In the Internal Access tab, select the Give Access by Name or Group drop-down to select a member or a group. For detailed information, refer to Manage Access.
-
In the External Access tab, click on Make Link Public and enter external email addresses or the domains that you want to provide access to.
-
Click Update to save the changes.
Alternatively, you can use the More drop-down menu when you edit the bundle to manage access.
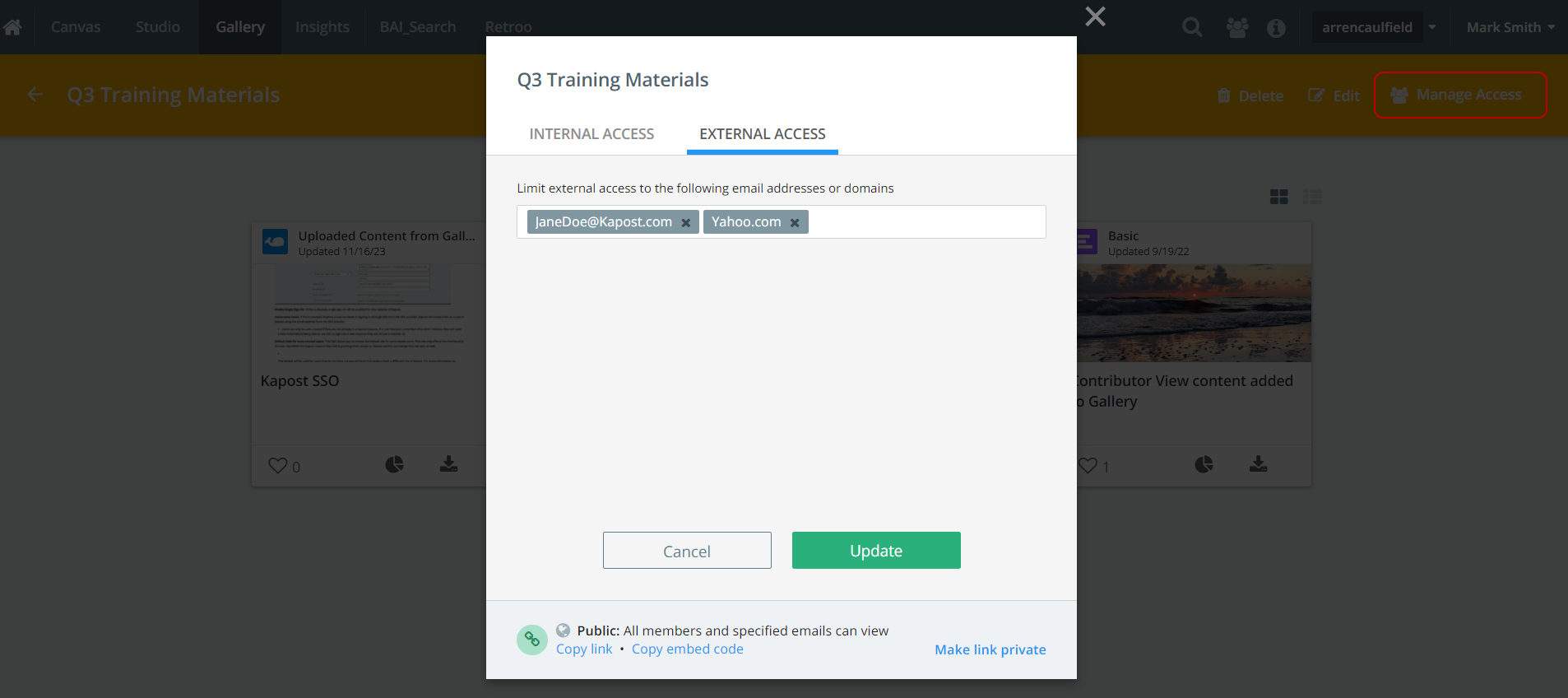
Once you make a Bundle public, you can copy the public link from anywhere. Creating a public link means that anyone with the link can access the Bundle. If you copy a Bundle's public link and send it to someone via email, they will be able to click that link to access the Bundle.
-
This method of sharing Bundles provides anonymous metrics for Bundles shared with and viewed by an external party. This means you will be able to see that an anonymous person viewed the Bundle, for example, three times and looked at Content Asset 1 and Content Asset 3.
In the External Access tab, if you enter a specific email address or domain, the bundle will only be accessible to the specified email addresses and to email addresses from the specified domains. In order for a non-logged-in user to access a Bundle that has specified email addresses or domains, they must enter a specified email address or an email address from the specified domain to gain access to the Bundle.
- When you share a Bundle with a person specified via an email address, such as JaneDoe@Kapost.com, you will have metrics available to see when Jane looks at the Bundle and what pieces of content she is looking at the most.
When you share a Bundle externally with logged in users or non-Kapost users, they will be able to see the Bundle, click into its content to view it, and see a menu on the right-hand side of the content to quickly navigate through the remaining content in the Bundle.
- The content details for content being accessed through a Bundle appear differently than what users see when they access it through a Collection. If you're not logged in to Kapost, you can see more information on a piece of content by going through a Collection versus the information a logged in user can see when accessing the content through a Bundle. This view is streamlined to make it optimally enjoyable for a prospect viewer.
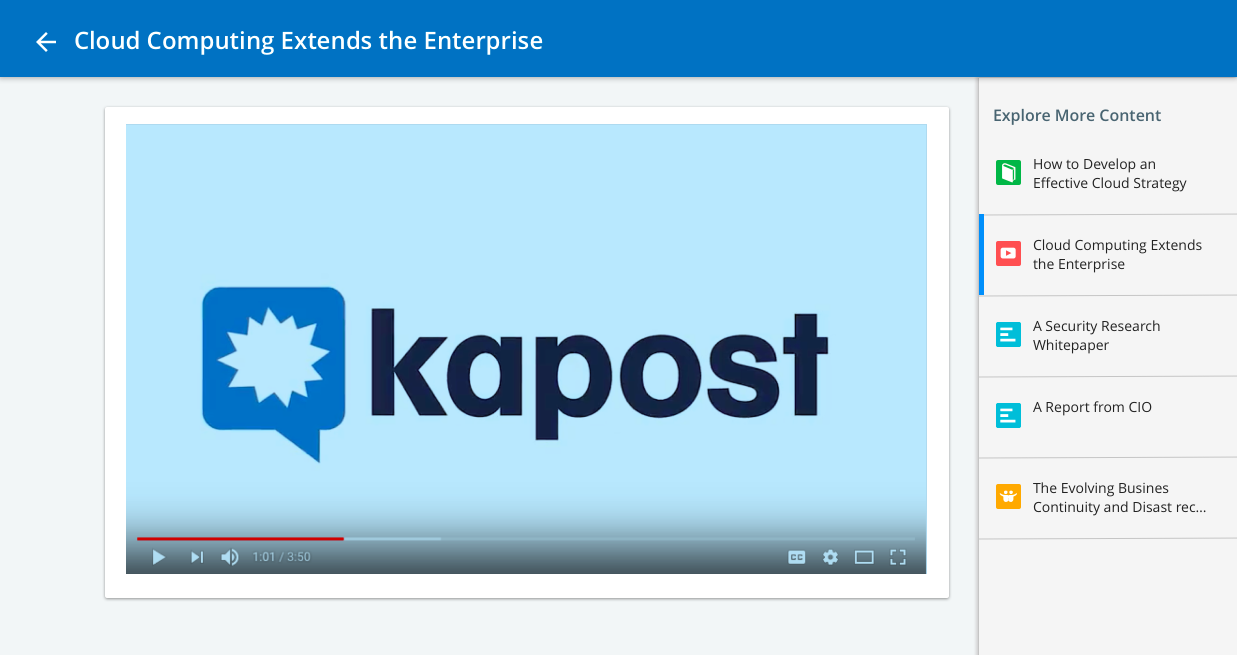
Exposing Bundles Data
Bundles data will be exposed via the Kapost API; this data is not visible in Kapost.
Bundles provide metrics on following, including data on when and who did these actions:
- Views and shares
- Views, shares, and downloads of content in Bundles
Note:
- If a Kapost user is logged in and using Bundles, data will show that person’s activity.
- If someone uses their email address to view a Bundle, their activity is attributed to the email address.
- If a Bundle is public and accessible by anyone who has the link to view it, all non-logged in people who view it will be logged as “anonymous” in the metrics.
Bundles will generate activity reports of shared content across opportunities, leads, and contacts for sales. Bundles supports all content formats (PDFs, videos, Word documents, PowerPoints, etc.) and do not have a file size limit.
Information on Kapost's API can be found here in the Help Center, and you can access the Developer Documentation here.
Bundles in the Salesforce Gallery App
For Kapost Users using the Salesforce Gallery App, when you look at Bundles in Salesforce, note that Bundles functionality works exactly as it does from within Kapost. In addition, you can select SFDC contacts or leads for the manage access external tab, and you have the ability to record Bundle shares as a result of sharing them with these recipients.
Using Bundling Content in the Salesforce Gallery App requires consumer licenses.
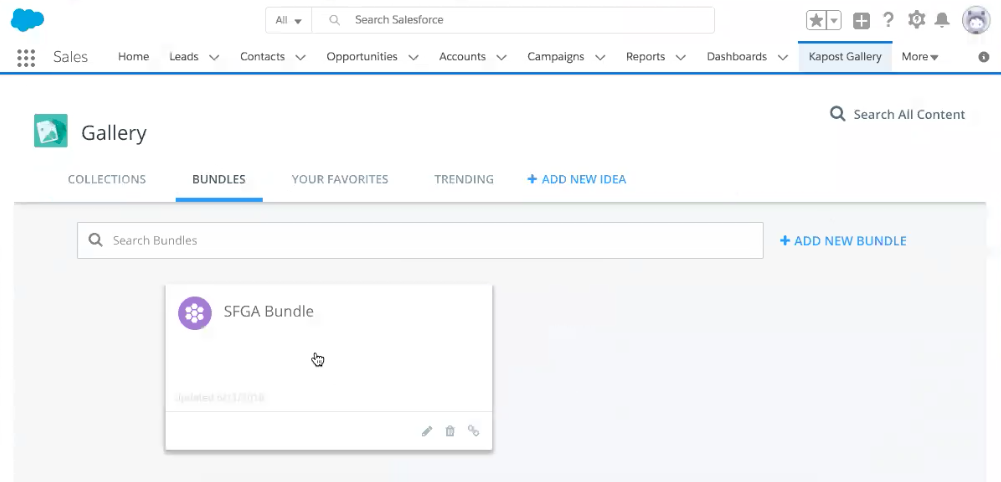
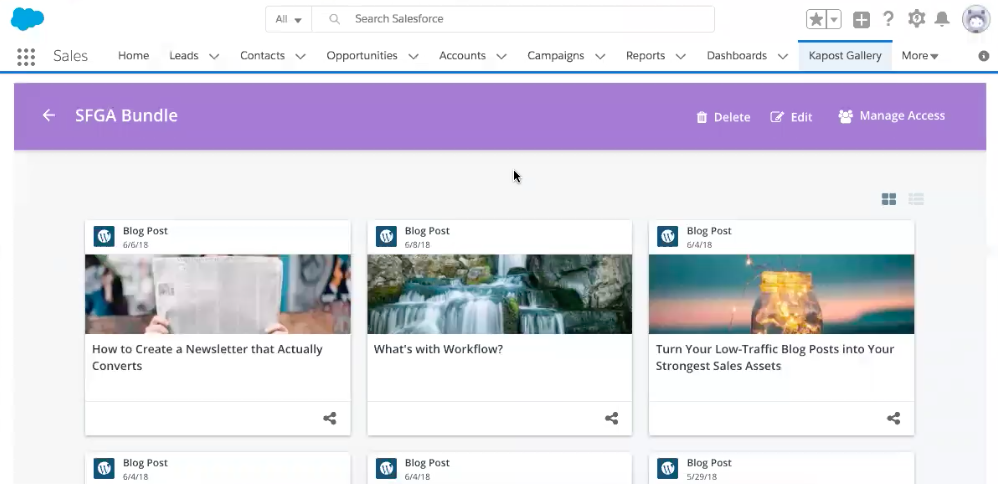
The only difference to keep in mind when you are working from within Salesforce is that the emails you have stored as your contacts in Salesforce will populate when you share a Bundle externally.
When you are working in the Leads, Contacts, or Opportunities tabs in Salesforce, the associated email addresses for those people will appear at the top of the email list when you share a Bundle to make them quick to add.
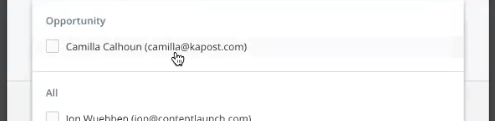
When searching for users in Bundles within Salesforce, it is not possible to include a space in the query because the search applies to email addresses (which don’t have spaces in them).
When you are ready to share a Bundle from Salesforce, you can choose to record this as an activity.
Please submit a support ticket if you are experiencing technical difficulties with Bundling Content.