Navigating The Calendar
Users can view the Kapost Calendar to see important workflow dates for their content and initiatives. You can use Calendar Filters And Saved Views and create saved views to customize your calendar and share specific views with relevant stakeholders. View daily, weekly, or monthly timeframes on your calendar to stay on top of your and your team's planned work. Set up Out of Office to let your teammates know you are unavailable due to time off or vacation, and also view everyone else’s availability.
Watch our Calendar Overview video for a brief tour of this feature.
How It Helps
The Calendar track dates associated with your planned, in-progress, and completed content and initiatives. These dates can then be shared with fellow Kapost users in your instance as well as with external stakeholders. And, once shared, the dates automatically along with workflow task deadlines, ensure that your publish dates and editorial calendar are always up-to-date.
How It Works
Click on the Calendar icon ![]() in the left navigation menu to access your Calendar. The default view will display the current month and any filters applied to your task view (called "My Tasks" unless renamed).
in the left navigation menu to access your Calendar. The default view will display the current month and any filters applied to your task view (called "My Tasks" unless renamed).
Kapost Users can view content details on the Calendar by clicking on content to expand it without leaving your calendar view. The expanded view will display the status of the content (planned, in-progress, or complete), the next task in the workflow and who it is assigned to (and whether or not it has been completed), the content itself, and an arrow next to the content's title that enables you to click through to that content in Studio.
Note: The content/initiative status icons are now displayed, providing an overview of the status (Planned, In Progress, or Completed) without opening the preview pane.
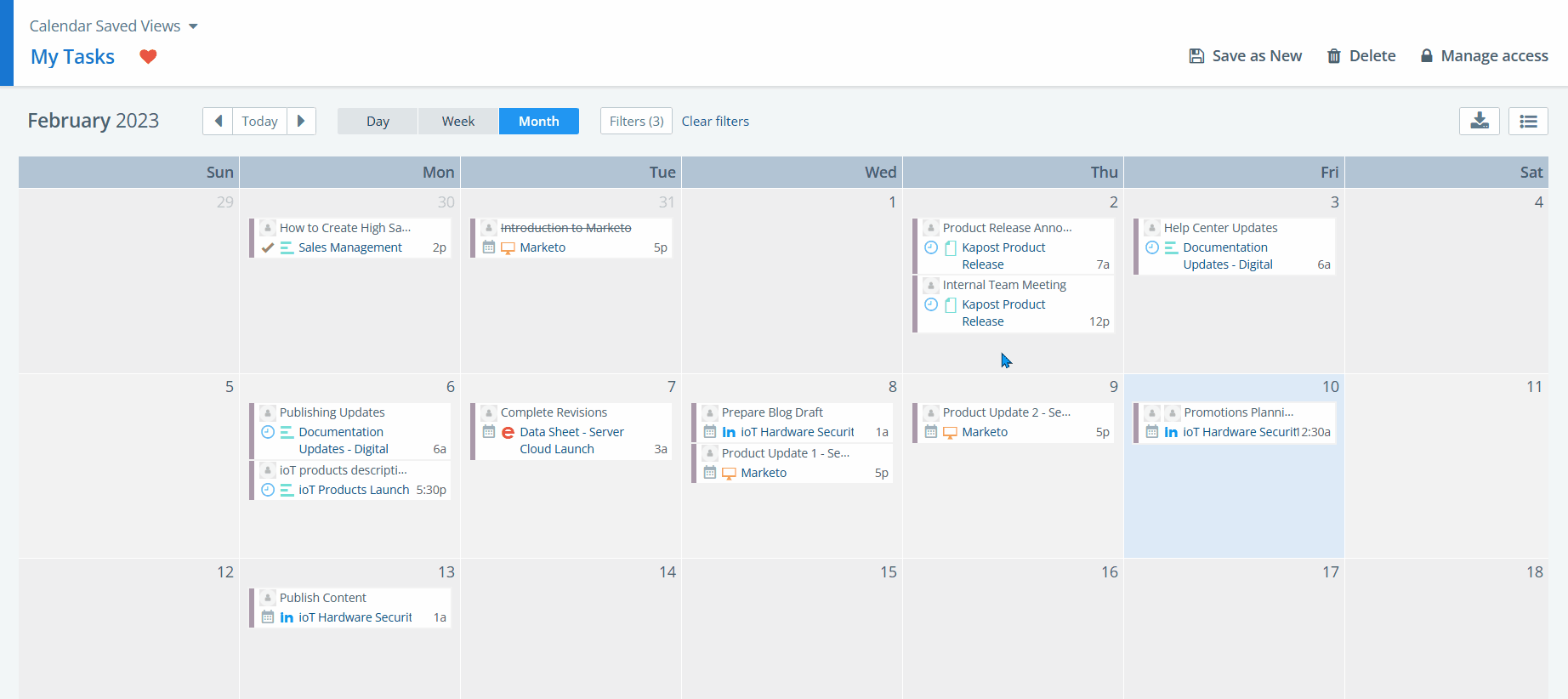
Below are the buttons within the calendar that enable you to customize and control your calendar and saved views:

- Your Favorites Adding views as a favorite and color coding is a powerful way to organize your Saved Views to group similar ones together. To mark a view as favorite, click the heart icon.
- Save as New enables you to create a new saved calendar view with any active filters. See Calendar Filters And Saved Views for information on filtering the calendar and creating saved views.
- Delete will get rid of a saved calendar view you do not need.
- Manage access enables you to share a saved calendar view you create and own with individuals or groups who need that insight, External Calendar Sharing who aren't part of your Kapost instance. Learn more about Manage Access functionality.
- Day, Week, and Month buttons enable you to set which calendar display view you want to see. Learn more about date range view options in Calendar Filters And Saved Views.
- Show OOO button enables you to view all the out of office statuses.
- Filters button will display how many active filters are applied to your current calendar view. Click on the Filters button to access the filters available, along with tasks and milestones. Find more information on calendar filters here.
- Clear filters will get rid of any active filters you have applied to your calendar.
- + Out Of Office button allows you to add your out of office (OOO) status directly in the calendar, helping your teammates know when you are unavailable. Learn more about scheduling out of office in Schedule Out Of Office.
- Export will allow you to download a calendar view to you. Once you click on the export icon, you will have options to download, subscribe, or receive a CSV file of the calendar. Read more in Export The Calendar.
- Use the legend icon
 on the top right-hand side of the calendar to display a color-coded legend that differentiates categories within your filters. Select the color-coded criteria to toggle them on and off:
on the top right-hand side of the calendar to display a color-coded legend that differentiates categories within your filters. Select the color-coded criteria to toggle them on and off:
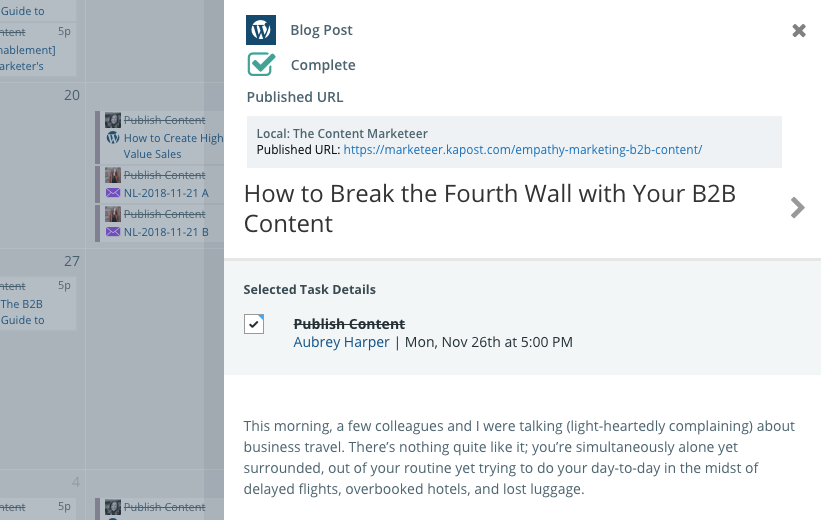
Keep in mind:
- Tasks with strike-through text represent tasks that have been checked off in the workflow.
- The blue hyperlink text is the title of the content or initiative asset; it may be truncated due to space limitations.
- The icon represents the content asset type.
- The tile sidebar color represents available legend filters.
Kapost Users can change content workflow dates by dragging and dropping content on a calendar within the same month. When a content asset is moved to new day, its associated task deadline will be updated to reflect the calendar. Learn more about preview pane and editing content in the calendar here.