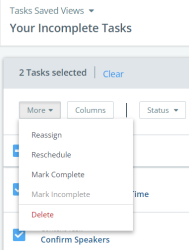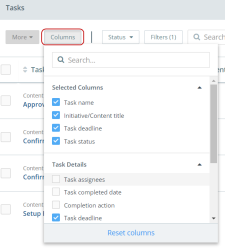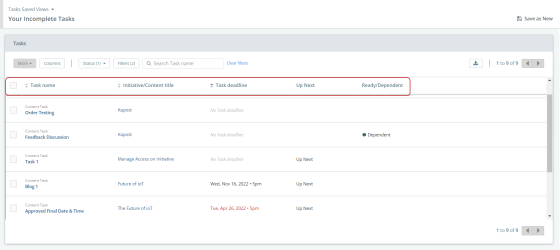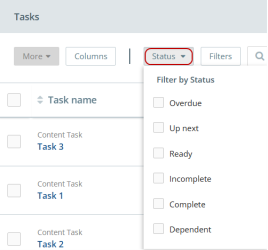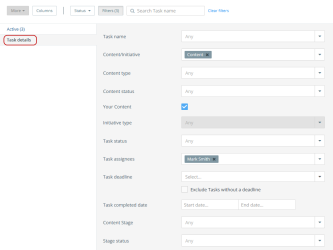Task Catalog Overview
The Task Catalog helps you view and complete all the tasks that have been assigned to you and your team. It is the command center of your to-do list and helps you stay on top of the most pressing tasks at hand. You can view all task-related information, create custom views to further organize your tasks, and then export the information to your inbox.
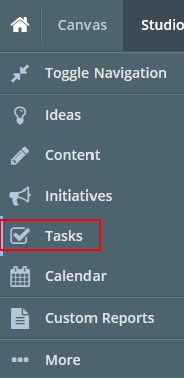
In Task Catalog, you can do the following:
Update Task Status
You can change the status of your tasks as you work on them. The More button displays different options to help you manage your tasks. You can either Reassign, Reschedule, Mark Complete, Mark Incomplete, or Delete tasks individually or in bulk, if necessary.
To change the task status:
- Select the checkbox(es) of the task that you want to update.
- Click More button and select any one of the following:
-
Reassign - Select one or more users to assign the task
-
Reschedule - Enter the new date and time to schedule the task
-
Mark as Complete - Selected task(s) will be marked as complete
Note: If you mark a task with task rule as complete, then a confirmation dialog appears. Refer Task Rule Prompts.
-
Mark as Incomplete - Selected task(s) will be marked as incomplete
-
Delete - Selected task(s) will be deleted
A message displays in the bottom, right corner stating that the task was marked complete.
Manage Columns
You can adjust how task information is organized by selecting specific columns. The Columns button displays the selected columns and the task details that can be included in the selected view.
To organize your task information using columns:
- Select the Columns button.
- Select the Columns you want to include by clicking the checkbox for each one. You can select as many columns as you want. Once you make your selection, the Task Catalog displays the columns in the order that you selected them. You can click on the arrows next to Task Name and Task Deadline column headers to sort the information alphabetically or in ascending/descending order. The columns can also be reordered using drag and drop within the drop-down menu.
Export the Tasks
Users can export the task saved or filtered views to excel by clicking on the ![]() icon.
icon.
Once the view is successfully exported, a message displays in the lower-right corner of the catalog.

Task Status
Using the Status button, you can filter tasks according to their status. These are the available statuses:
-
Overdue - Tasks that are incomplete and past the due-date assigned
-
Up next - Tasks that are up next using a linear workflow. Talk to your Customer Success Manager for more information
-
Ready - Tasks with no dependencies that are ready to be worked
-
Incomplete - Tasks that are not complete
-
Complete - Tasks that have been completed
-
Dependent - Tasks with associated dependencies that prevent them from being ready to be worked
To learn more about filtering by status, refer to Filtering by Task Status.
Apply Filters
You can apply filters to narrow your view of task information and create a custom view.
Click Filter > Task details button to display the parameters. The available filters are:
Note: The Active tab in the filter displays the applied parameters.
For information on how to filter the items in your task catalog, refer to Filtering in Task Catalog.