Approve or Reject an Idea
You can only approve or reject a content or an initiative idea if you are an Admin or an Editor. Depending on your notification settings, you will receive an email when someone in your organization submits an idea.
Note:
-
If you are not an authorized member to approve the idea, the status will be shown as "Proposed," and this status can be filtered in the Ideas Catalog.
-
Users can approve an idea even if it was previously rejected.
To find an idea, simply go to the Ideas tab in the navigation bar. There are three places to approve or reject pending ideas:
-
On the catalog screen, you can click Approve or Reject in the Status column.
-
You can select ideas in bulk and approve or reject them by clicking the appropriate action in the More menu.
-
Click the Title of the idea to view it in detail. You can approve, reject or archive it on an idea screen.
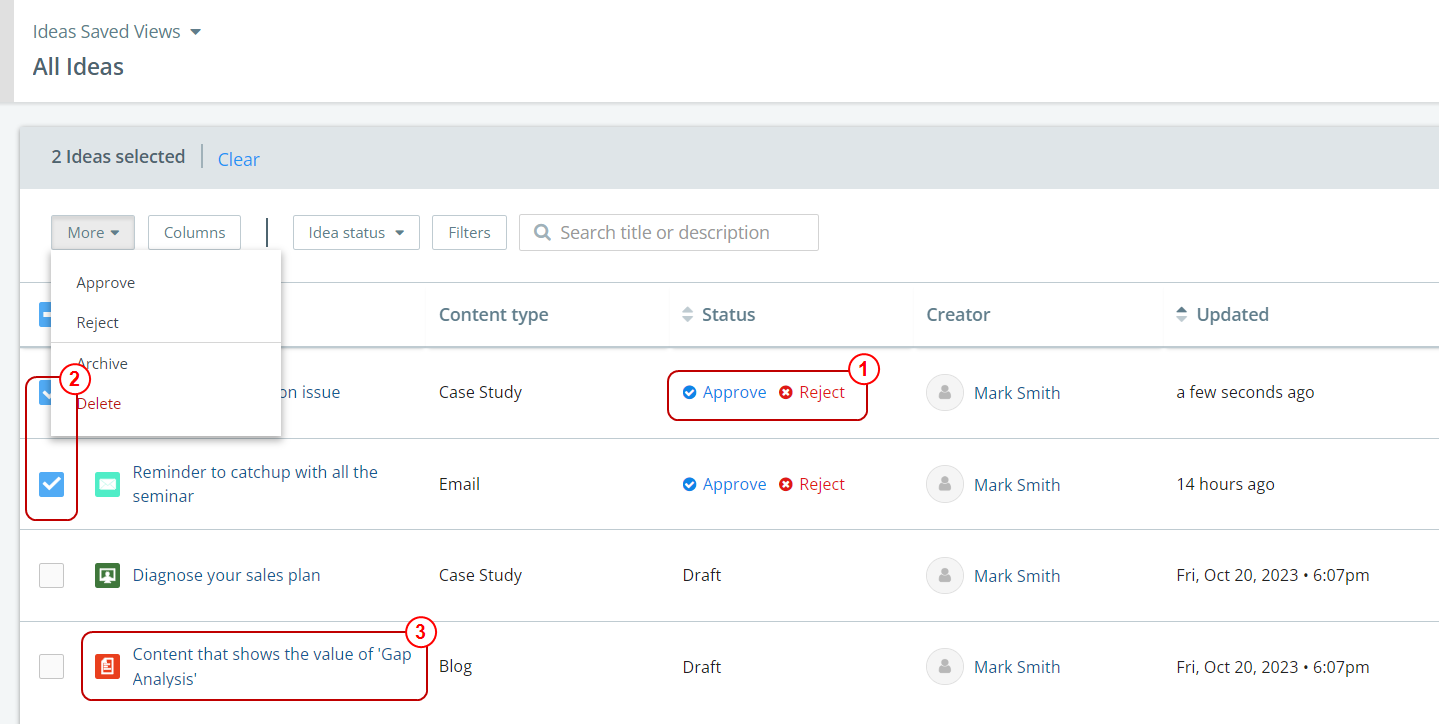
Use the activity box to collaborate with other users. You can @mention users or simply leave a comment where the owner will be notified. The activity box can be used before and after the idea is approved or rejected.
Note: You can only @mention contributors if they have created the idea.
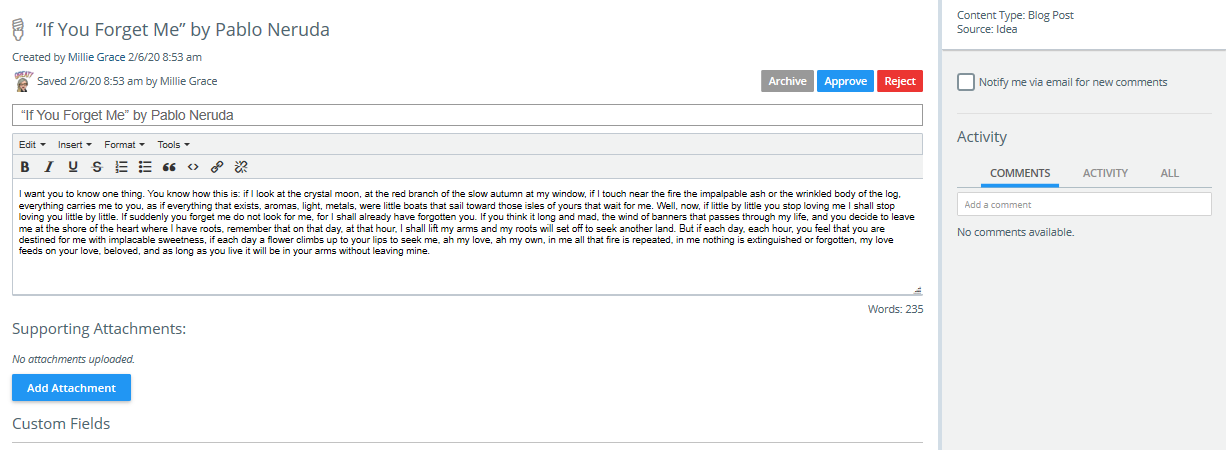
Tip: If you are rejecting an idea, you should add a comment in the Reject modal to let the user understand why the idea was rejected. Remember, a rejected idea can still be approved, so it's also worth explaining how the idea can be improved. Your comment will be included in an email notifying the idea contributor of it's rejection.
Approved Ideas - What's Next?
An approved content idea turns into a piece of content or an approved initiative idea turns into a piece of initiative and the contributor is notified by email if the settings are enabled.
Note: If the idea is rejected, you will receive an email notification with the reason for rejection from the approver. To view a rejected notification, refer to Rejected Idea Notification.
Content Ideas
If you approved on the content idea screen, you are taken directly to the content page. Find the idea details in the Idea section at the top of the page. Click the + to expand this section. Click the idea title to go back to idea page.
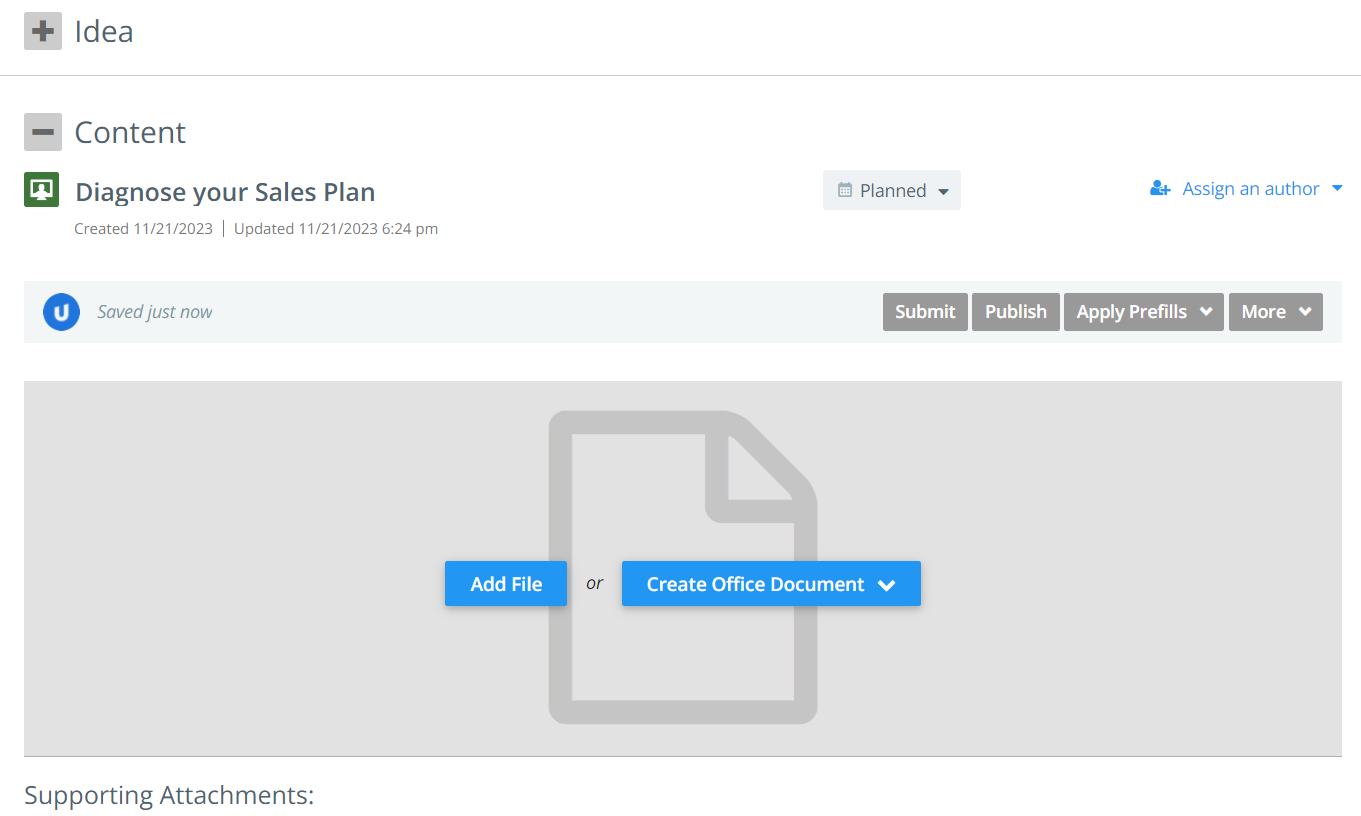
If you approved the content idea on the catalog screen, you can access the associated piece of content by clicking the hyperlink on the idea screen (as highlighted in the example below).
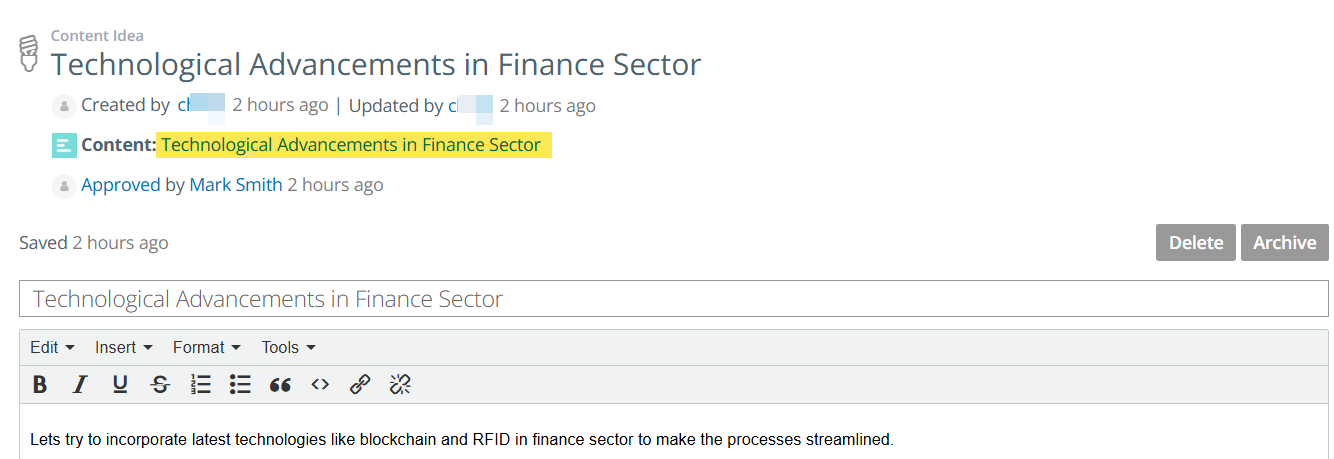
For more information on working with Content, see Catalog and Content Overview.
Initiative Ideas
If you approved on the initiative idea screen, you are taken directly to the initiative page. Find the idea details in the Idea section at the top of the page. Click the + to expand this section. Click the idea title to go back to idea page.
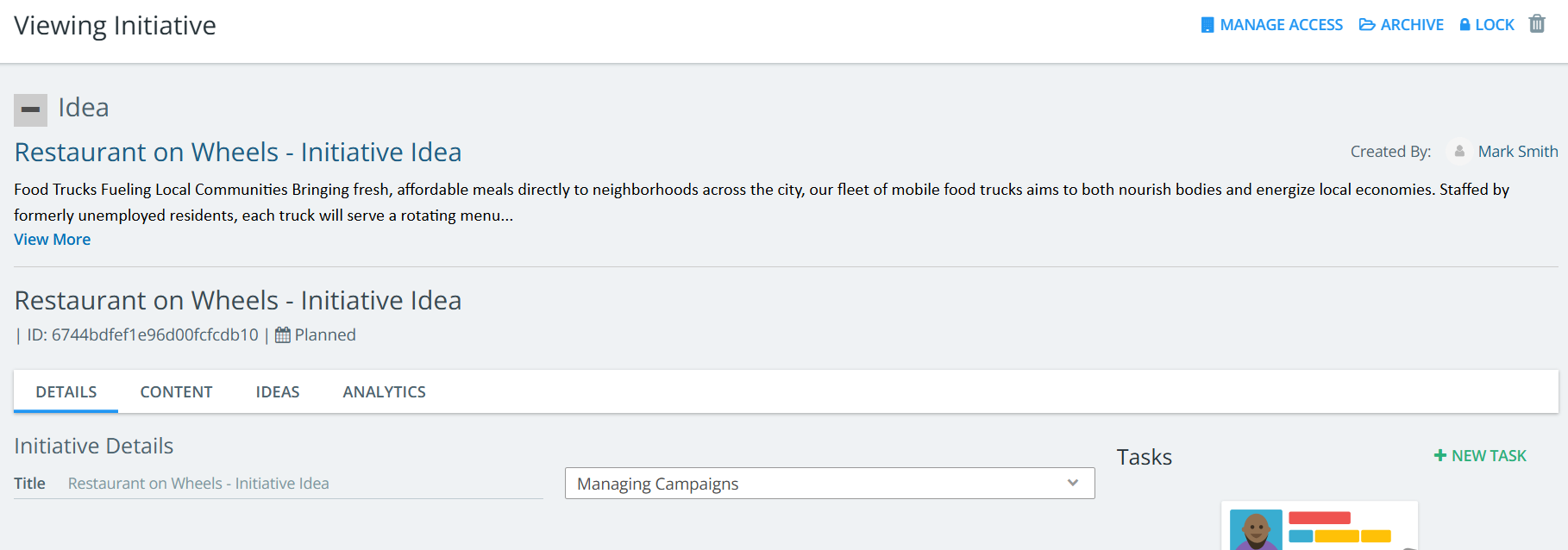
If you approved the initiative idea on the catalog screen, you can access the associated piece of initiative by clicking the hyperlink on the idea screen (as highlighted in the example below).
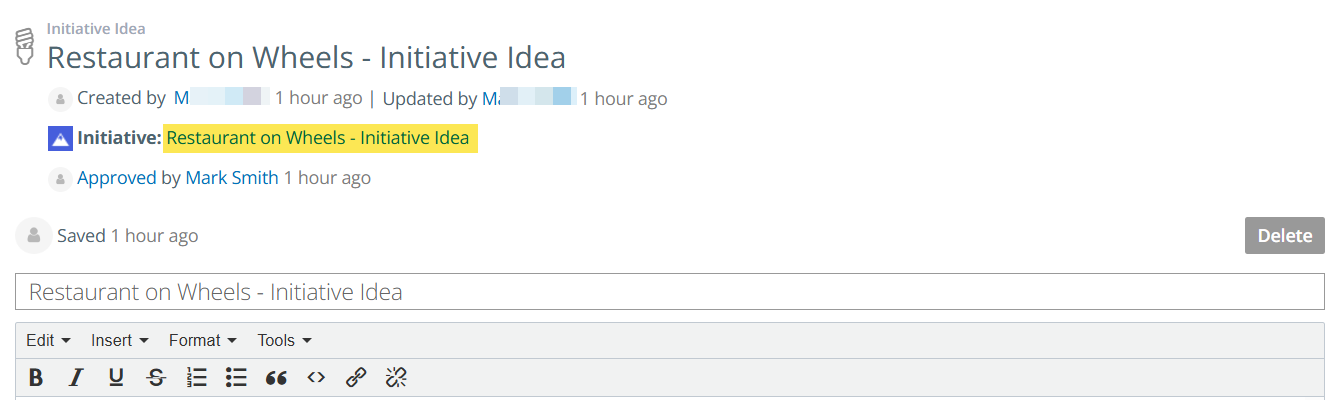
For more information on working with Initiative, see Initiatives Overview.