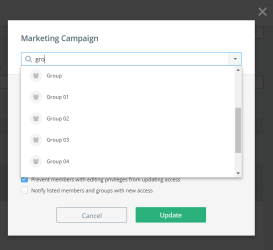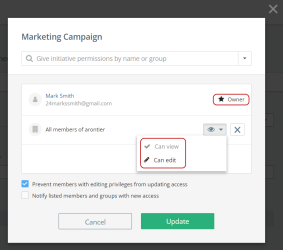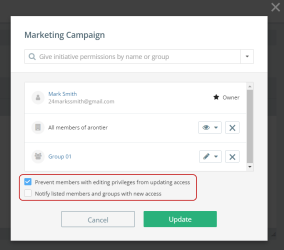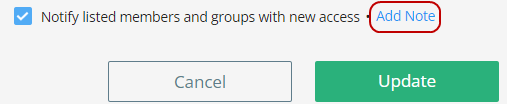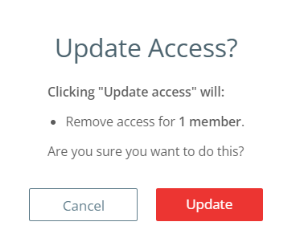Manage Access on Initiatives
Manage Access on Initiatives feature enables more granular permissions on an initiative by allowing users to define who can view, edit, and update the initiative with the introduction of an Initiative Owner. It allows content operations leaders and campaign planners to designate Initiative Owners over specific Initiatives with new edit and update permissions – ensuring Initiatives and associated content items are properly managed, organized and assigned.
How It Helps
The Manage Access feature makes it easier for multiple teams to work together seamlessly and align on what's critical—while preventing irrelevant information from getting in your way.
It also helps to prevent Initiatives being updated or modified with off-strategy content or data that is not aligned to the intention of the Initiative, causing Initiatives to become buckets of content that are bloated and off target.
To enable Manage Access on Initiatives in your instance, contact your Customer Success Manager.
How It Works
-
Open the Initiative Catalog and select the initiative you want to apply managed access to.
Note: You can also start by creating an Initiative by navigating to the Initiative Catalog.
-
On the top-right corner of the page, click Manage Access.
-
Select the Give Initiative Permissions by Name or Group drop-down to select a member or a group. The selected member or group name appears in the dialog.
Tip: You can also type in the search box to find a member or a group.
-
Select the access level for a member or a group.
Note: A default access configuration is available when you open the manage access dialog. To manage the default configuration, contact your Admin.
-
Owner: Owners are the users of the Initiative that have complete oversight of the management of the Initiative they have created. They have the ability to determine who on their team has what level of access to the initiative, they are able to transfer ownership of the initiative and have the ability to remove content assigned to the initiative.
Tip: If you assign another individual member as an owner, then you will no longer be the owner.
-
Edit Access : Members with edit access can create new content associated to the initiative, assign existing content to the initiative and update custom fields or workflow steps associated to the initiative.
-
View Access : Members with view access will only be able to view the initiative details.
Note: If all members of the instance have Edit access, then it is not possible to restrict individual members of the instance with View access. To allow View access for individual members, you need to select Can View for all members of the instance and separately add groups or members who have Edit access.
-
-
To remove a member or group from the selected members list, click on the
icon.
After you click the
icon, the member or group name is grayed out. Click Restore to activate again.
-
The owner can choose the following additional options while providing access:
-
Prevent members with editing privileges from updating access.
-
Notify members of your Kapost instance about the changes made to their access.
-
-
If you select Notify listed members and groups with new access, you can click on Add Note to add a note or explanation for the changes.
-
Click Update to save the changes.
Tip: The Update Access dialog appears only when you remove an user.
Remember:
-
Creators of a new initiative are assigned as Owner by default and only the Owner can add other collaborators.
-
Users can view only those Initiatives where they have been assigned as an Owner or a user with Edit access.
Note: Contact your Administrator if you want the Admins or Editors to view all the initiatives in an instance.
-
Users with Edit access can edit the initiative details and add content assets to the Initiative but cannot assign themselves as an Owner.
-
Users can only duplicate the content that belongs to an initiative if they are assigned as an Owner or a user with Edit access to the Initiative. For users with View access, the content will be duplicated but not added to the Initiative.
-
Users can view only those initiative tasks in the Task Catalog for which they have been assigned as an Owner or a user with Edit access.