Remarketing
Remarketing, in simple terms, is responding to users who've engaged with you. They could be customers who have purchased from you or viewers who have simply shown an interest. When you check out a coat on your favorite retail site and then an ad pops up encouraging you to take another look—that’s remarketing.
The whole idea of remarketing is to continuously engage the customer and nudge them to conversion. Before we dive into setting up a remarketing campaign, let's go over some terms you should know.
-
Re-engagement: Localytics measures a re-engagement as an app session within 14 days of viewing a remarketing advertisement. A user can have more than one re-engagement reported in Localytics if that user clicks on more than one remarketing advertisement.
Note: A maximum of one re-engagement will be attributed per remarketing ad clicked.
- Conversions: Conversions are calculated based on users who re-engaged and completed the selected conversion event within the selected time frame.
Using the Remarketing dashboard
The Remarketing dashboard reports the status of your remarketing campaigns.
To work with the Remarketing dashboard:
-
Go to Marketing in the left pane and select Remarketing.
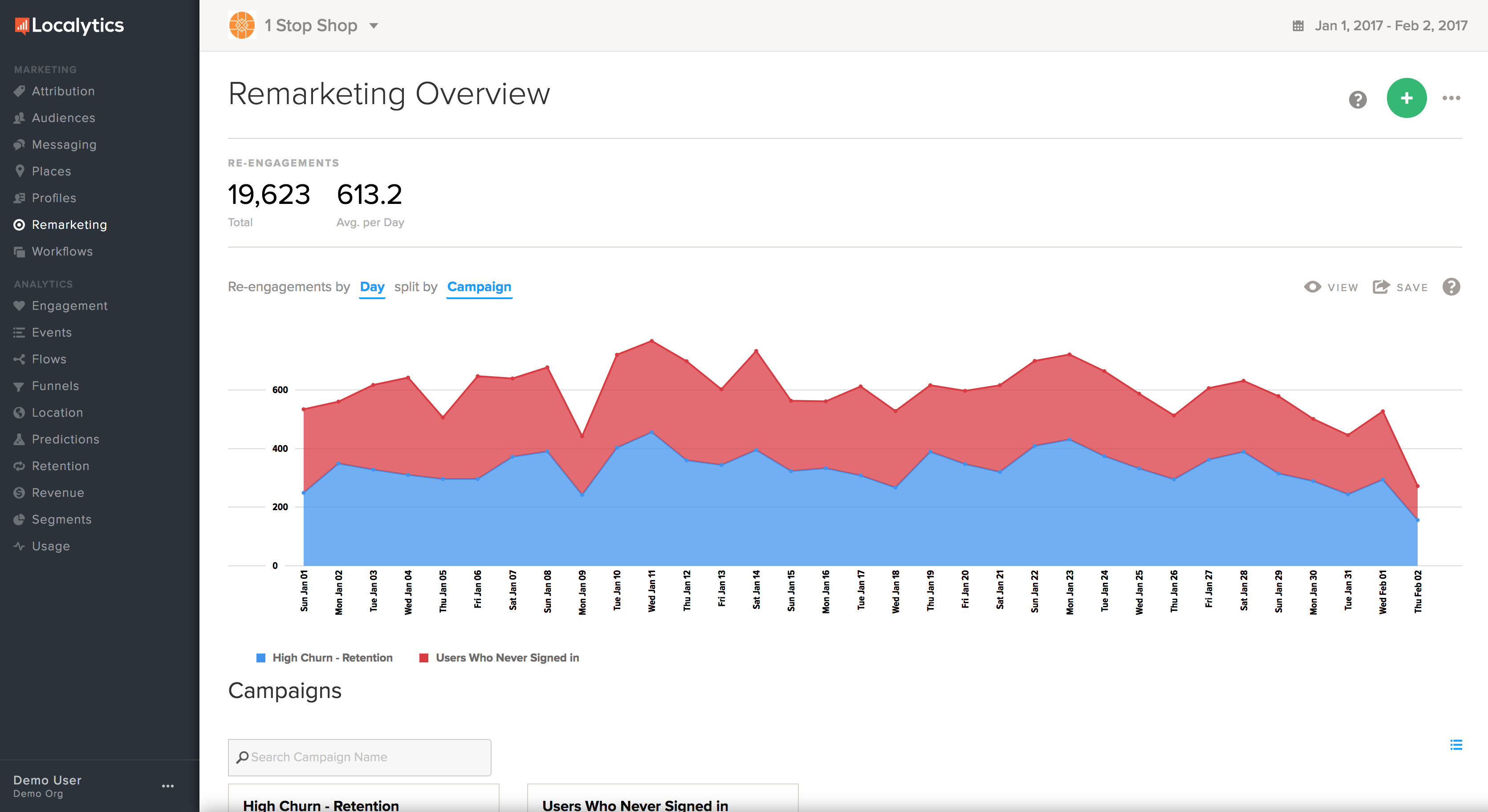
The Remarketing dashboard reports the status of your remarketing campaigns.
From the Remarketing dashboard, you can do the following:
Tracking a conversion event
To select a conversion event to track:
- Go to Marketing in the left pane and select Remarketing.
-
Select a Remarketing report from the dashboard.
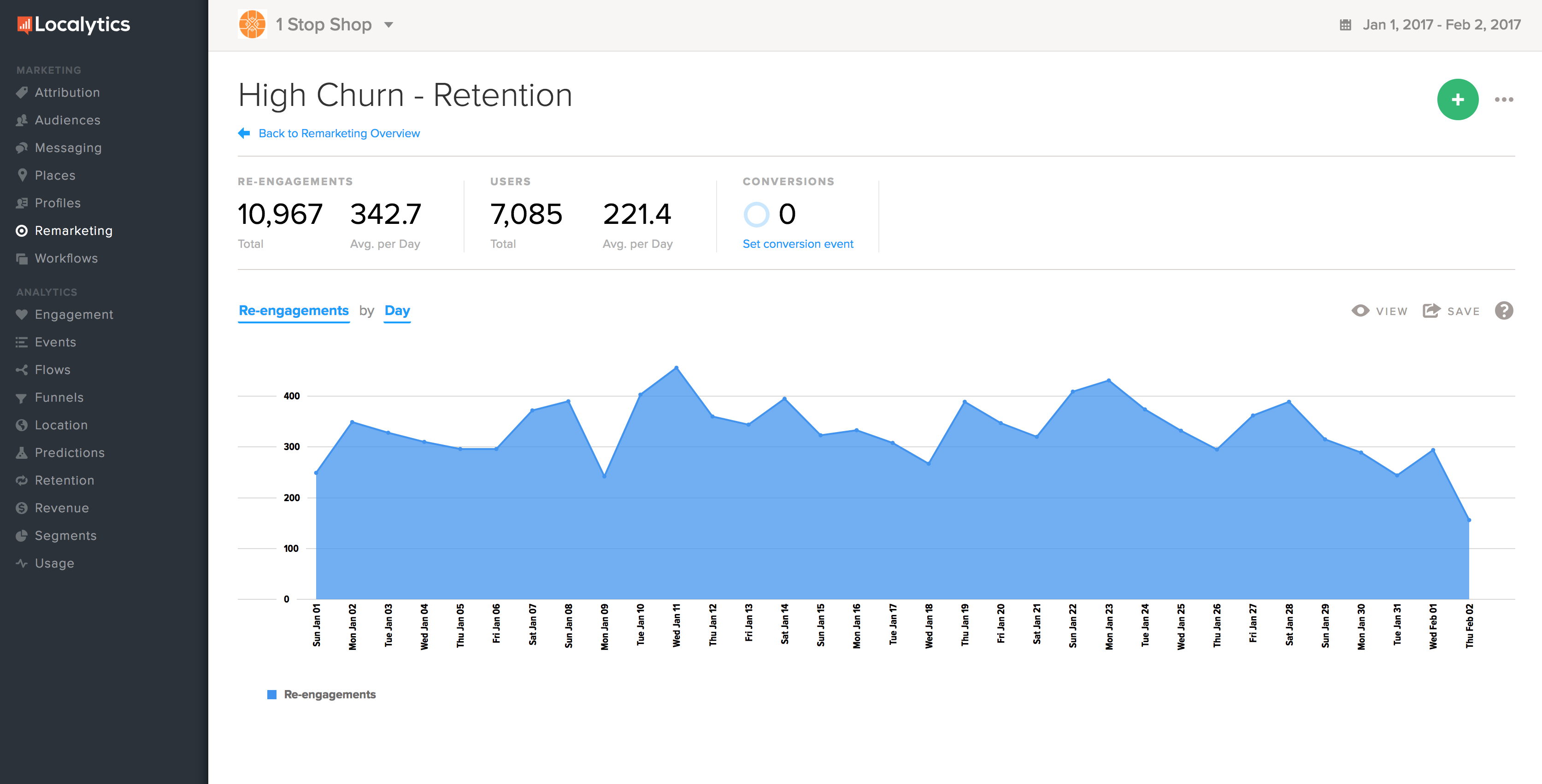
-
Under Conversions, at the top of the dashboard, select Set conversion event.
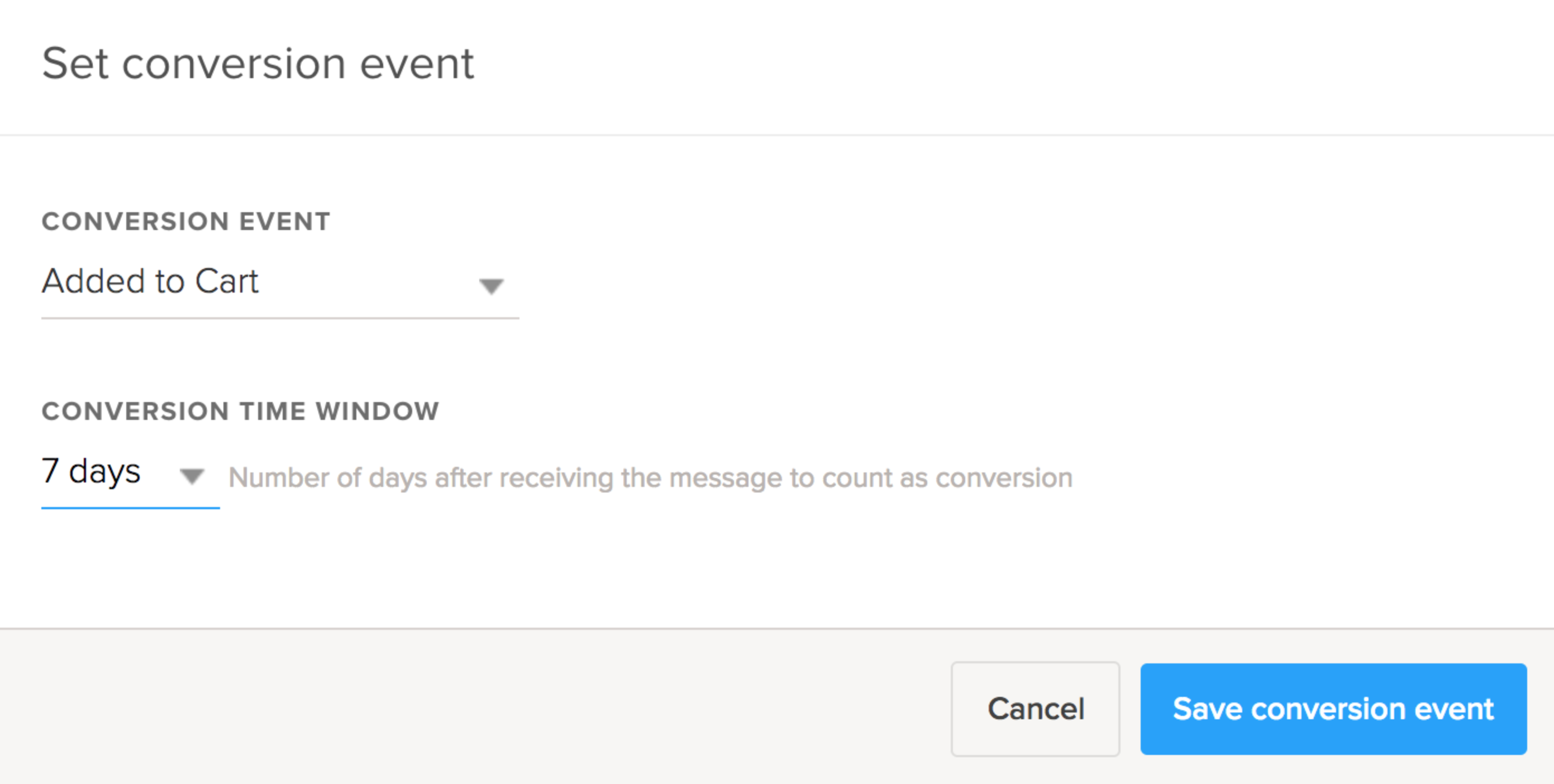
- In the Conversion Event field, select the conversion event to track from the drop-down list.
- In the Conversion Time Frame field, select the time frame (in days) during which Localytics will track the conversion event: 1 day, 7 days, 14 days, or 30 days.
- When you are done, select Save conversion event.
Choosing a remarketing goal
It’s important to have a specific remarketing goal in mind before you create your audiences and messaging. Then you have something to measure your efforts' effectiveness against.
The three most common goals are:
- Nurturing: keeping your customers engaged based on previous behaviors with you.
- Monetizing: moving your customers to buy a previously viewed product or service. Typical remarketing includes discounts and promotions on viewed items or abandoned cart reminders.
- Re-engaging: renewing interest from lapsed customers.
Once you have a goal, successful remarketing requires three key steps:
- Creating well-defined target audiences
- Sending meaningful, timely messages
- Optimizing the lessons learned from your results.
The Localytics dashboard makes it easy to create remarketing audiences by using previous engagement behaviors and key profile characteristics.
It also makes it easy to export audiences to your remarketing distribution platforms (for example, Facebook).
Our True Impact tracking and analytics show you exactly how your remarketing initiative performed against your goals. This way you can build on what’s working and stop wasting time on what isn’t. Before you know it, you’ll be remarketing like a pro.
Create an audience for export
To create an audience for export:
- Go to Marketing in the left pane and select Remarketing.
-
In the upper-right corner, select the green
 button to open the New Audience Export page.
button to open the New Audience Export page. -
Select the audience for the re-marketing campaign:
- Select Saved Audience and then select a defined audience from the list.
-
Select New Audience and build an audience definition from behavior conditions, based on events and sessions that map back to actions that users have taken, and profile conditions, based on demographic and usage data.
Build your audiences using simple drop-down menus to apply the events, sessions, and profile data filters you want to use.
-
When you are done defining your audience, select the appropriate social media or online remarketing platform where you will export your audiences.
- When you are done, select Send Audience.
Once you’ve launched your remarketing campaign, you can return to the Remarketing dashboard in Localytics and use the Remarketing report to analyze its effectiveness.
Syncing an audience to Facebook
Using Localytics’ robust audience-building to power your Facebook remarketing campaigns creates more meaningful and effective remarketing experiences.
Sync your Localytics audiences with your Facebook ad platform with just a few clicks. But first you must meet the following requirements:
- Have admin privileges on your Facebook account.
- Have previously accepted Facebook’s Mobile App Custom Audiences and Custom Audiences Terms of Service.
To sync an audience to Facebook:
- Go to Marketing in the left pane and select Remarketing. .
- In the upper-right corner, select the green
 button to open the New Audience Export page.
button to open the New Audience Export page. - Select the audience to export:
- Select Saved Audience and then select a defined audience from the list.
Select New Audience and build an audience definition from behavior conditions, based on events and sessions that map back to actions that users have taken, and profile conditions, based on demographic and usage data.
Build your audiences using simple drop-down menus to apply the events, sessions, and profile data filters you want to us
-
When you are done defining your audience, select Send to Facebook. If prompted, log in to your Facebook account.
-
After verification, select Send Audience.
Exporting your remarketing audiences
Localytics audiences can be grouped for remarketing messaging distribution by Apple IDFA (Identifier for Advertising) and/or Google GAID (Google Advertising Identifier) or by Customer ID.
To export your remarketing audiences:
-
Go to Marketing in the left pane and select Audiences.
-
In the Your Audiences report, locate the audience to export.
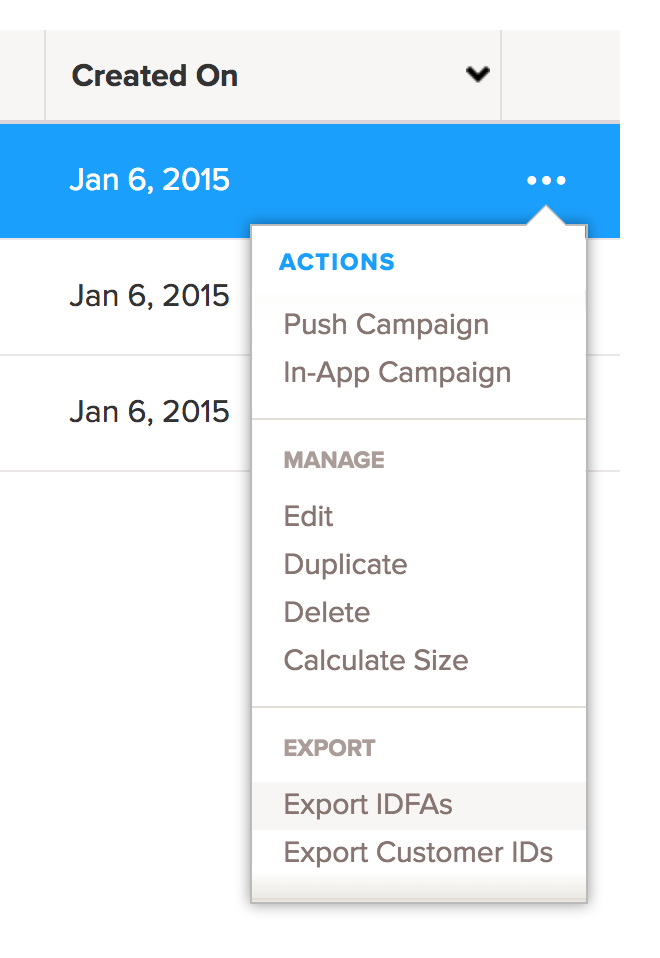
-
At the end of the row, select the ellipsis (...) and then select Export IDFAs or Export Customer IDs.
A status bar appears at the top of the screen.
- To check on the audience export, select the link in the status bar. To clear the status bar, click Dismiss.
- When it is done, select Download at the end of the row.