Events and event attributes
- At the bottom of the left pane, select the ellipsis (...) next to your name to open your account menu.
- Select Settings. The Manage Applications page opens.
-
In the menu bar, select Events.
Note: If you do not see the Events menu, then you do not have Owner access to any of your organization’s apps.
The Manage Events table lists the events tracked in the selected app.
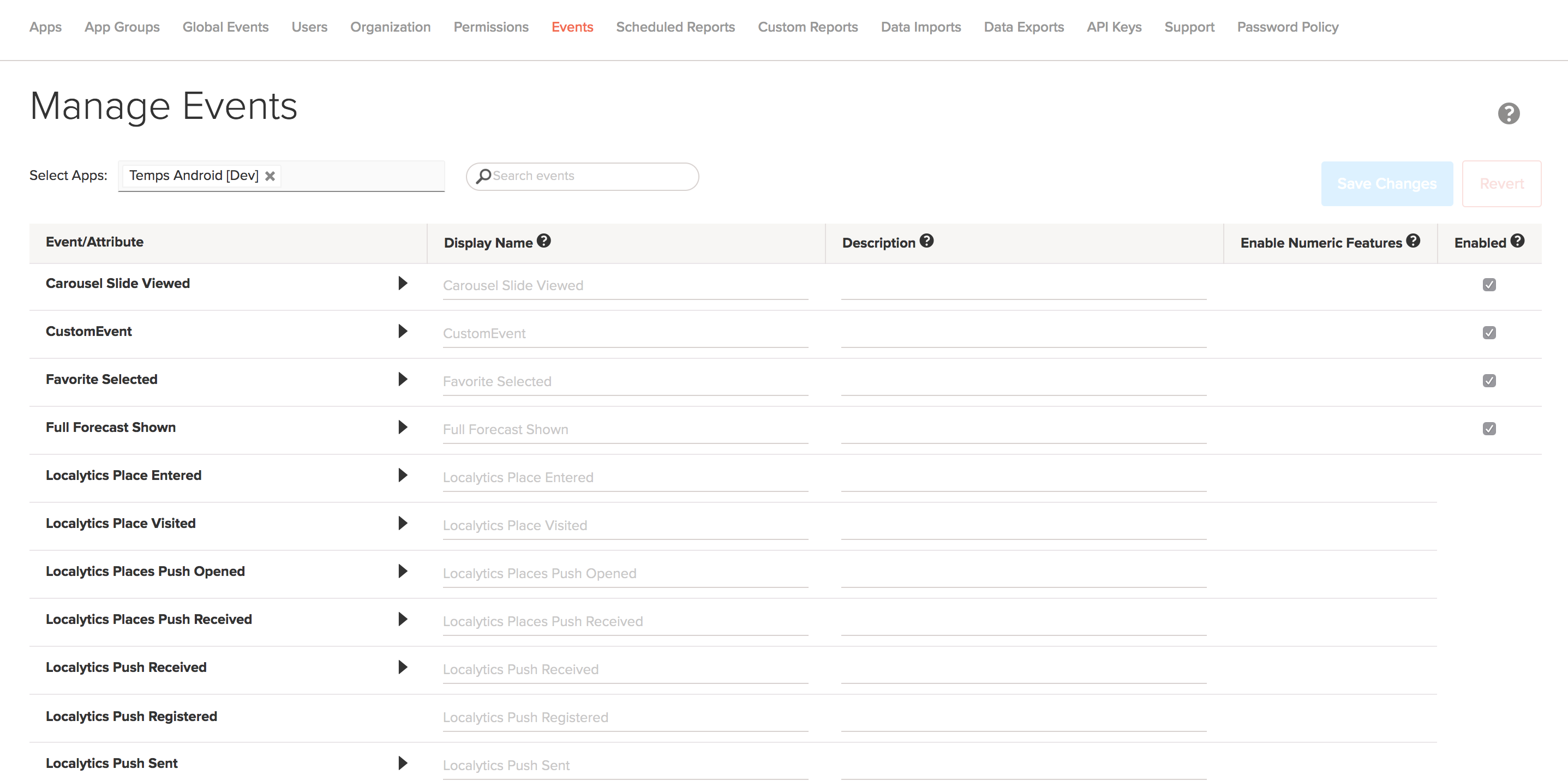
- Check the app or apps listed at the top of the table to make sure you're working with the correct app:
- To add an app, select an app name from the Select Apps drop-down list.
- To remove an app, select the x next to its name.
Note: If more than one app is selected, the app name is located directly under the event name, in a lighter color.
-
You can make the following changes to the events tracked in the selected app:
Renaming events
Changing the display name of an event changes its name throughout the dashboard. It does not impact the processing of future events or change any historical data that has already been captured. The event maintains its original name in the raw log export. (For more information, see Raw Log Exports in the Developer documentation.)
To rename events and add descriptions for events in the dashboard:
- At the bottom of the left pane, select the ellipsis (...) next to your name to open your account menu.
- Select Settings. The Manage Applications page opens.
-
In the menu bar, select Events.
The Manage Events table lists the events tracked in the selected app.
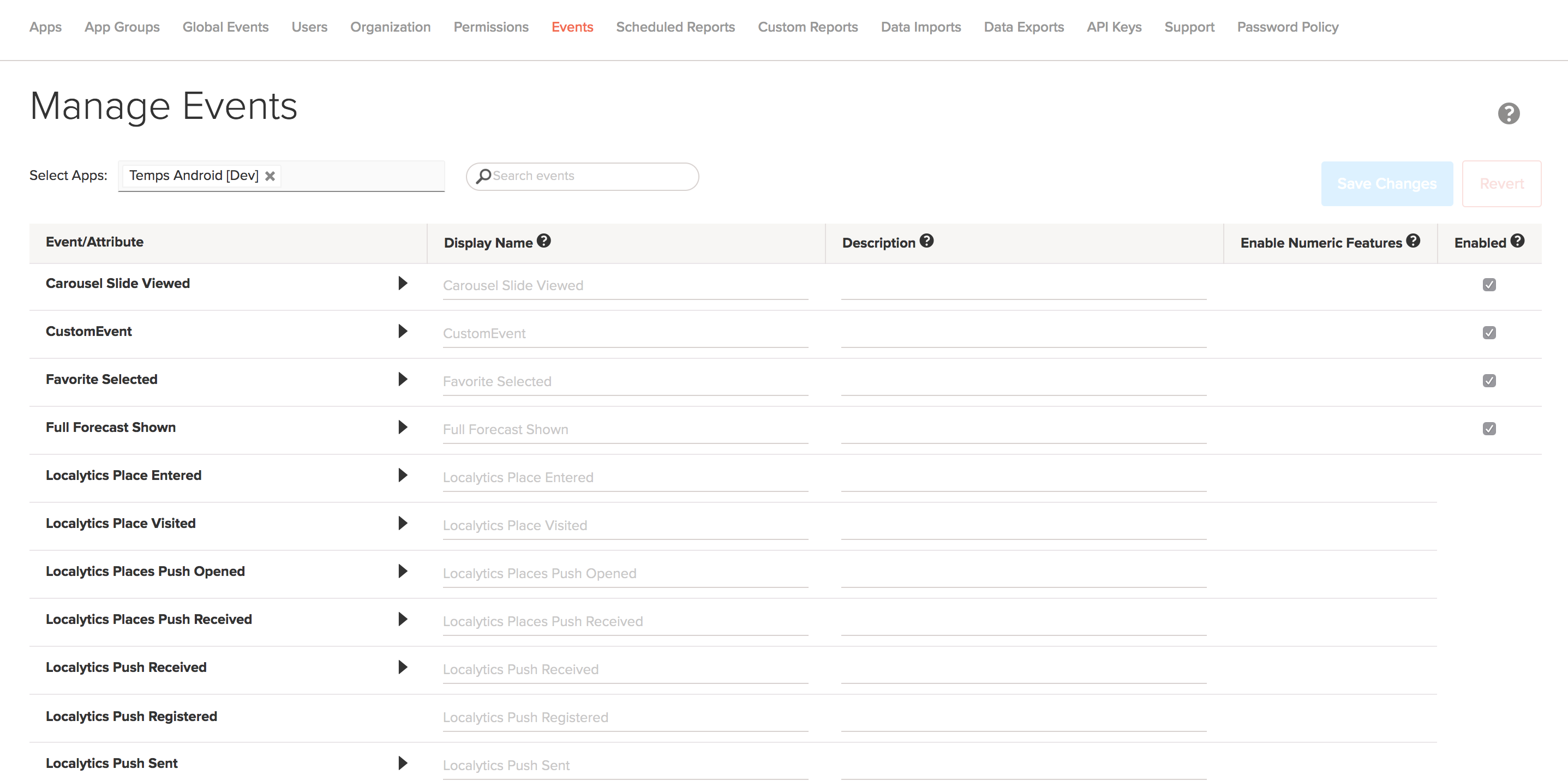
-
Check the app or apps listed at the top of the table to make sure you're working with the correct app:
- To add an app, select an app name from the Select Apps drop-down list.
- To remove an app, select the x next to its name.
Note: If more than one app is selected, the app name is located directly under the event name, in a lighter color.
- Locate the event you want to rename.
- Select the Display Name field and enter a new event name.
- Select the Description field and enter a description to display in the Events report on the dashboard.
-
When you are done, select Save Changes above the table, on the right.
Treating event attributes as numbers or text
Event attribute data can be treated as text strings or numeric data for visualization purposes and to disable number features, such as automatic bucketing and average and total metrics. Adjust this if Localytics has incorrectly detected that an event attribute is numeric or text.
- At the bottom of the left pane, select the ellipsis (...) next to your name to open your account menu.
- Select Settings. The Manage Applications page opens.
-
In the menu bar, select Events.
The Manage Events table lists the events tracked in the selected app.
-
Check the app or apps listed at the top of the table to make sure you're working with the correct app:
- To add an app, select an app name from the Select Apps drop-down list.
- To remove an app, select the x next to its name.
Note: If more than one app is selected, the app name is located directly under the event name, in a lighter color.
- Locate the event for which you want to treat attribute data as text strings or numeric data.
- Select or clear the check box in the Enable Numeric Features column to treat data as numeric or text.
- When you are done, select Save Changes above the table, on the right.
Disabling events
App owners have the power to permanently or temporarily turn off event tracking for specific events:
- Disabling an event stops data collection for the event and its attributes moving forward.
- Re-enabling an event begins data collection again. However, event data from the time the event was first disabled to when it was re-enabled is not recoverable. A disabled event's history is hidden in the dashboard, though historical data is still accessible in the raw log export. ( For more information, see Raw Log Exports in the Developer documentation.)
To disable or re-enable an event:
- At the bottom of the left pane, select the ellipsis (...) next to your name to open your account menu.
- Select Settings. The Manage Applications page opens.
-
In the menu bar, select Events.
The Manage Events table lists the events tracked in the selected app.
-
Check the app or apps listed at the top of the table to make sure you're working with the correct app:
- To add an app, select an app name from the Select Apps drop-down list.
-
To remove an app, select the x next to its name.
You can select multiple apps, but you must disable or enable events individually, for each app that is selected, even if the same event name exists in multiple apps.
Note: If more than one app is selected, the app name is located directly under the event name, in a lighter color.
-
Locate the event and the app where you want disable or re-enable it.
- To disable an event, clear the Enabled check box.
- To re-enable an event, select the Enabled check box.
You see a warning above the table.
-
When you are done, select Save Changes above the table, on the right.
Hiding event attributes
App owners can hide event attributes to prevent their display in the dashboard. When attributes are hidden in the dashboard, they are still accessible in the raw log export, so there is no loss in data. For more information, see Raw Log Exports in the Developer documentation.
- At the bottom of the left pane, select the ellipsis (...) next to your name to open your account menu.
- Select Settings. The Manage Applications page opens.
-
In the menu bar, select Events.
The Manage Events table lists the events tracked in the selected app.
-
Check the app or apps listed at the top of the table to make sure you're working with the correct app:
- To add an app, select an app name from the Select Apps drop-down list.
-
To remove an app, select the x next to its name.
You can select multiple apps, but you must hide or display or enable event attributes individually, for each app that is selected, even if the same event name exists in multiple apps.
Note: If more than one app is selected, the app name is located directly under the event name, in a lighter color.
-
Locate the event and the app, and then select the triangle next to the event name to expand the list of event attributes.
- To hide an event attribute, clear the Enabled check box.
- To display a hidden event attribute, select the Enabled check box.
You see a warning above the table.
-
When you are done, select Save Changes above the table, on the right.
The data is no longer stored in our system but is accessible in the raw log export.
Note: If an attribute is re-enabled, processing will resume and the dashboard will have a hole in data from the time the event was disabled. All attributes for an active event are still in the raw log export regardless of if they are disabled. Attributes cannot be renamed, only hidden.