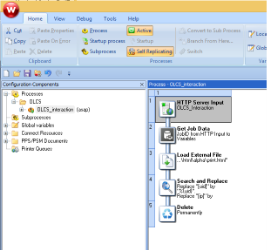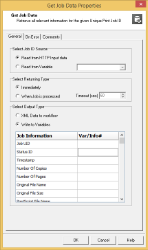Get Job Data plugin
Overview
Creating an interactive process for incoming print jobs using OL Connect Send (OLCS) requires that the relevant information about the respective job is available and can be used in Workflow. Job Information retrieval is made easy with the Get Job Data plugin.
The plugin appears in the Plug-in Bar of Workflow under OL Connect Send.
Typically, it is used in the interaction process just after the initial HTTP Server Input plugin.
The Get Job Data plugin gets all relevant information for the dedicated print job using the Unique Job ID.
Whenever an OLCS Printer Driver is sending a print job to the Job Processor plugin, it creates a unique ID string composed of 10 upper- and lowercase letters and digits e.g. “ri0zZdluLp”. This Job ID is used in any communication between the Printer Driver and the plugin and is the leading identification element for this particular job. All job related information is stored in the underlying database and linked together by this Unique Job ID.
Note: The Get Job Data plugin gets data from the OLCS database which means it only works when Connect is in LICENSED mode.
The plugin settings
To configure the plugin, right-click it after adding it to the Workflow process, and click Properties.
General Tab
Three different settings affect the general behavior of the plugin:
- Where to get the Print Job ID.
- When to continue with the next step.
- Where to store the job information details.
Select Job ID Source
The plugin can be used in a generic way. Whenever information about a specific print job is required, it can be retrieved as long as the related job ID is known. However, the plugin has been implemented in a way that it can also be used very easily in the OLCS interaction process. It can get the related job ID from the incoming data of the HTTP Server Input plugin.
- Read from HTTP Input Data. When this option is selected, the plugin analyzes the incoming data and if it can find the job ID at the expected location, it uses it for further processing.
- Read from Variable. When selecting this option, any existing Workflow variable can be chosen via the drop-down field. In this case the plugin reads the Job ID from that variable.
Select Returning Type
Depending on this setting the plugin gets status information about the job before it has arrived or it gets information after the job has been completely received.
- Immediately.
By choosing this option, the Get Job Data plugin will return as quickly as it can, providing it can find a matching Job ID in the database. It is important to know that it will wait until any information about the job is available. If no matching Job ID is found, the plugin will wait for 5 seconds and then raise an error, which can be acted upon using the On Error tab settings.
When selecting this option, the Status ID information has to be checked. A Status ID value of 1 or 6 indicates a fully processed job. Any value between 2 and 5 (inclusive) means that the job is still in progress. - When Job Is Processed. When this option is selected, the plugin will query the database until the Status ID value is 1 or 6. If the status does not become 1 or 6 within the time defined via the Timeout (sec) input field, the plugin will raise an error (see above).
Select Output Type
- XML Data to Workflow. This will result in an XML file containing all job related data becoming the new Workflow job file. In this case, the incoming data file of the HTTP Server Input plugin is overwritten and lost.
- Write to Variables. This allows print job information to be stored in Workflow variables by using a simple drop-down list. In this case, the HTTP Server Input data will be kept as Workflow job file.
If the same Workflow variable is assigned more than once, the plugin will give a warning and will not close until the issue is fixed.
Returned Information
For each job received by the OL Connect Send Job Processor plugin the following values will be available.
- Job UID: This is the 10 (ten) character long Unique Job Identifier string.
- Status ID: The status ID shows in which stage the job currently is:
0 = undefined; 1 = idle; 2 = transfer; 3 = chunk; 4 = concatenate; 5 = unzip; 6 = done.
A value of 6 indicates a fully processed job. Any value between 2 and 5 (inclusive) means that the job is still in progress. For a small job, some statuses may be skipped. - Date/Time stamp: This is the time when the matching job was initially created in the database. It is stored in UTC format plus time zone indicator inside the database. It will differ from the time stamp logged by the Printer Driver as well as by the OLCS Job Processor plugin.
- Number of Copies: This is the value set by the Printer Driver for the number of copies (intended number of copies required for the print job). Some applications do not use the general print job information to define the number of copies. In such (rare) cases, the Number of Copies sent in the job can differ from what the user entered in the print dialog. For example: "IrfanView" does not use the regular Copies indicator, but instead sends the same job as many times as indicated by Copies in its print dialog.
- Number of pages: This is the number of pages for one copy of the print job. This value is calculated by the Windows spooler, when processing the printing order. Please be aware that some applications do an implicit reformatting of jobs if the intended paper size does not match the paper size as selected in the print dialog. This may lead to the fact that the number of pages, as calculated by the spooler and reported by OLCS, can differ from that value as shown to the user in the application itself.
- Username: This is the Windows user name of the user who started the application to produce the print job. It is not - in all cases - the user name of the user who is currently logged into the system.
- Original filename: This is the "file name" as sent from the application to the Windows spooling system. It is taken from the name as it arrives in the spooler. Some applications add info to the name (like Notepad++) while others don’t (like Adobe Reader). OLCS can only use what it gets from the spooler. It does not interact with the applications itself.
- Original file size: The size of the print job - NOT the size of the document file.
- Domain (workgroup) name: The name of the domain or workgroup the printing user belongs to. This is not necessarily the name of the domain the machine itself belongs to.
- Domain / Workgroup Indicator: This domain name is the real domain name or only a workgroup name. For explanations about domains, domain names, users, user names, user domains, logged on users vs. application running users, machine names etc. please refer to the respective Windows help pages or ask your system administrator.
- Machine name: The name of the machine the Printer Driver is running on as retrieved by the respective Windows API.
- Machine GUID: The unique machine ID (see Job Origin) of the machine on which the job was produced. It can be used as an additional identification mark to validate the origin of the job.
Note: The Printer Driver machine time stamp in the Printer Driver log may significantly differ from this value.
On Error Tab
Please refer to the Using the On Error tab in the Workflow documentation.
Miscellaneous Tab
Please refer to the Miscellaneous tab in the Workflow documentation.