Additional OMR Mark Settings
The Add OMR dialog displays the properties of an OMR Mark that was added in the Additional Content page.
These OMR marks differ from High Capacity Feeder (HCF) generated inserter marks. Those marks are specific to the inserter machine they were created for, whereas these additional OMR marks are completely independent and customizable. These custom OMR marks can be used to cater for inserter machines not currently supported by a HCF, or they can be used for any non-inserter related post-processing driven by OMR marks.
-
General group:
-
Include in output checkbox: This determines whether of not this Additional Content entry should be included in the output or not.
It is checked by default for all new entries.
This option allow for "libraries" of Additional Content to be created in Presets, libraries from which you can pick and choose what entries you wish to have included, at time of printing. -
Description edit box: An edit box for adding an optional Description to the Additional Content entry.
-
-
Position group:
-
Orientation: Use the drop-down to select the orientation of the OMR Mark added to the page.
The orientations would look like this (using text and a QR barcode as the examples), in a Portrait document:
Portrait Landscape Inverse Landscape Inverse Portrait 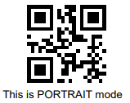
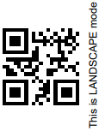
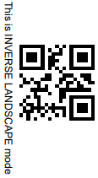
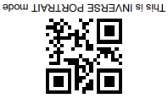
-
Page Side: Select whether the OMR Mark will print on the front or back of page.
-
Output once per sheet: Option relates to Imposition (also known as N-Up) printing. Select this box to have the OMR Mark printed once per sheet rather than once per document page.
Note: If Imposition options such as auto-positioning and scaling were selected, these options won't apply to the Additional Content added to the physical N-Up sheet.
-
Left: Enter the distance between the left margin of the page and the OMR Mark, in either metric (cm/mm), inch (in), pixel (px) or point (pt) values.
-
Bottom: Enter the distance between the bottom margin of the page and the OMR Mark, in either metric (cm/mm), inch (in), pixel (px) or point (pt) values.
-
-
Options Tab:
-
Collation Level: Choices are:
-
Document: Treats each document as a group and the group and match marks will be set based upon the start and end of a document.
-
Document Set: Treats each document set as a group and the group and match marks will be set based upon the start and end of a document set.
-
-
Draw Hot Spots: This adds a red rectangle around the location of each individual mark in the output, allowing easier checking of the OMR mark logic.
-
Line Options group:
-
Line Thickness: Sets the thickness of each OMR mark line.
-
Line Length: Sets the lenght of each OMR mark line.
-
Line Spacing: Determines how the spacing between each OMR mark line will be set. The associated control beneath the combination box will be enabled, based upon this selection.
-
Line Per Inch: If Line Spacing is set to Lines Per Inch this option will be enabled. It defines how many lines will print per inch.
-
Gap Distance: If Line Spacing is set to Gap Distance this option will be enabled. It defines the size of the gap between lines; i.e. the distance from the bottom of one OMR mark line to the top of the next.
-
Line Distance: If Line Spacing is set to Line Distance this option will be enabled. It defines the distance from the top of one line to the top of the next.
-
-
-
Sequence Number Range group: Allows selection of Start and Stop points for the wrapping page sequence number in a group.
For example, a range of 2-10 would cause the sequence numbers to iterate as follows: 2, 3, 4, 5, 6, 7, 8, 9, 10, 2, 3, 4 ...Note: The Sequence Number iterates per page within a group and is used to identify missing pages in a group.
-
Start: The starting point for the range
-
Stop: The end point of the range
-
Start number: The number to start from (from within the selected range).
-
-
Match Number Range group: Allows selection of Start and Stop points for the wrapping match number for a group.
For example, a range of 1-6, with a Start number of 2 would cause the matched numbers to be as follows: 2, 3, 4, 5, 6, 2, 3, 4, 5, 6, 2, ...Note: The Match Number iterates per group and is used to identify missing groups
-
Start: Start number
-
Stop: Stop number
-
-
Condition: Enter the condition which determines whether or not the OMR Mark will be added to the document at print time.
For details on how to create a conditional, see the How to set up conditions page.
-
-
OMR Marks Tab:
-
#: OMR Mark number (display only).
-
Type: Type of OMR Mark (display only).
-
Value: OMR Mark Value. These can be selected and altered for Sequence, Match and Parity marks, as described below.
-
 Add: Add an OMR Mark entry to the table.
Add: Add an OMR Mark entry to the table.
Choices are between:-
On: This represents a mark that is always printed.
-
Off: This represents a mark that is never printed; i.e. it pads the marks out with an empty position.
-
Group Start: This represents a mark that is printed on the first page of a group.
-
Group End: This represents a mark that is printed on the last page of a group.
Note: In a single page group both Group Start and End marks will print if defined since the page is both the start and end of the group.
-
Sequence: This represents a mark that is printed when the specified bit is set in the sequence number of the page.
For example, if the bit for the mark is set to 2 and the sequence number for the page is 5 then it will not print since the value 5 consists of the bits 1 and 4.
Use the drop down box to select the entry. -
Match: This represents a mark that is printed when the specified bit is set in the match number of the group.
For example, if the bit for the mark is set to 2 and the match number for the group is 3 then it will print since 3 consists of the bits 1 and 2.
Use the drop down box to select the entry.Note: The match number is the same for all pages in a group.
-
Parity: This mark prints in order to maintain the parity of the number of lines printed on the page. If set to Even then it will print if the total count of the other printed marks in the printed is odd.
For example, by printing the parity mark it will create an even number of marks on the page. And vice versa with Odd parity - the parity mark will print if the total number of other printed marks on the page is even in order to keep the overall count odd.
Use the drop down box to select the entry. -
Conditional: Enter the condition which determines whether or not this OMR Mark will be added to the document at print time.
For details on how to create a conditional, see the How to set up conditions page
-
-
 Delete: Delete an entry from the table
Delete: Delete an entry from the table -
 Move up: Move a entry up the table
Move up: Move a entry up the table -
 Move down: Move a entry down the table
Move down: Move a entry down the table -
 Edit: Edit a Conditional entry within the table.
Edit: Edit a Conditional entry within the table.Tip: You can also double click a Conditional entry within the table to edit it.
-