Data Matrix settings
A Data Matrix barcode is a high-density, two-dimensional (2D) matrix barcode which supports encoded text, numbers, files and digital data.
Note: In order to create a GS1 compliant Data Matrix barcode, the barcode data must meet the following requirements:
- The barcode data must start with a leading FNC1 character. Either ~1 or ~d232.
- The GS1 Application Identifiers (AI) must be used for all data.
The function code ~1 must be used as field separator for variable length AI elements. - Only ASCII characters should be used.
Use the following options to configure the output Barcode settings:
-
General group:
-
Include in output checkbox: This determines whether of not this Additional Content entry should be included in the output or not.
It is checked by default for all new entries.
This option allow for "libraries" of Additional Content to be created in Presets, libraries from which you can pick and choose what entries you wish to have included, at time of printing. -
Description edit box: An edit box for adding an optional Description to the Additional Content entry.
-
-
Position group:
-
Orientation: Use the drop-down to select the orientation of the Barcode added to the page.
-
Output once per sheet: This option relates to Imposition printing (see Imposition), also known as N-Up printing. Select this box to have the Barcode printed once per sheet rather than once per document page.
Note: If Imposition options such as auto-positioning and scaling were selected, these options won't apply to the Additional Content added to the physical N-Up sheet.
-
Left: Enter the distance between the left margin of the page and the Barcode, in either metric (cm/mm), inch (in) or point (pt) values.
-
Bottom: Enter the distance between the bottom margin of the page and the Barcode, in either metric (cm/mm), inch (in) or point (pt) values.
The orientations would look like this (using text and a QR barcode as the examples), in a Portrait document:
Portrait Landscape Inverse Landscape Inverse Portrait 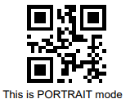
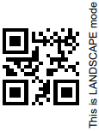
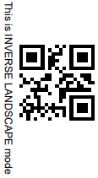
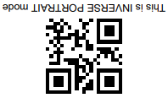
-
-
Data Matrix Properties group:
-
Module Width: Specifies the width of the narrow bars. Changing this value to a higher value will generally make the Barcode bigger.
-
Encoding: The data represented in the symbol can be compressed using one of the following algorithms:
-
Auto: Automatically detect the data content and encodes using the most appropriate method. This is the default option.
-
ASCII: is used to encode data that mainly contains ASCII alphanumeric characters (ASCII 0-127). Use where Barcode size is a concern and where the data is alphanumeric.
-
Base 256: used to encode 8-bit values.
-
C40: used for data that mainly consists UPPER-case alphabetic letters and numbers.
-
Text: used for data that mainly consists of lower-case alphabetic letters and numbers.
-
None: Does not use any encoding.
Note: For general information on encoding, see https://en.wikipedia.org/wiki/Data_Matrix#Encoding.
Please check with the manufacture of the barcode reader if any specific encoding is required -
-
Format: select the Barcode size format from the drop-down list .
-
-
Process Tilde:
Check this option to process tilde characters in the data as special characters.
With this option checked, any tilde that needs to be included in the output must be escaped by adding another tilde: ~~.Note: The following tilde codes are supported:
- ~1 = FNC1 character (for GS1 DataMatrix barcodes)
- ~2 = Structure Append
- ~3 = Reader programming
- ~5 = Macro5
- ~6 = Macro6
- ~7 = ECI expressions
-
Text: Enter the text used to generate the Barcode.
-
 Add button: Click to display a list of variable data that could be used for generating the Barcode.
Add button: Click to display a list of variable data that could be used for generating the Barcode.
This includes metadata fields which must previously have been added in the Metadata options, likely at the Document Tags level (see Metadata Options), as well as some information fields.
-
-
Condition: Enter the condition which determines whether or not the Barcode will be added to the document at print time. For details on how to create a conditional, see How to set up conditions.
-
 Add button: Click to display a list of metadata fields, information fields to add, or common expressions to the condition.
Add button: Click to display a list of metadata fields, information fields to add, or common expressions to the condition.
-