OL Connect projects
An OL Connect project is an automated process, or combination of processes, in which the OL Connect Server and Database are used. (For an overview of the architecture of the OL Connect software, see OL Connect: a peek under the hood).
Typically, an OL Connect project aims at automating (part of) a company's communication with its customers, suppliers, or other parties. Data is received - in whatever form -, processed, stored, and used in communications which are sent out through one or more output channels (print, email, web, etc), immediately or at a scheduled time.
Automation with Workflow
The process automation server included in OL Connect is called Workflow.
The Workflow server (also sometimes referred to as the '>Watch service') executes processes independently, after a configuration has been uploaded and the services have been started.
Usually, all of OL Connect's design tools are involved in the development process:
-
Input data is extracted from a data source using a data mapping configuration, created with The DataMapper.
-
Communications are created by merging the data with one or more templates, designed with The Designer.
-
If the output channel is print, Print Presets, also created with the Designer, determine how the documents are printed.
-
The pieces come together in an automated process, e.g. a Workflow configuration, created with the Workflow Configuration Tool.
Each of the tools has its own Online Help, but if you're new to either Workflow or the OL Connect software in its entirety, this chapter will help you get started on building OL Connect solutions.
Tip: Sample Project
The OL Connect software comes with a number of Sample Projects that generate a Workflow configuration, and any Connect templates, data mapping configurations, and Print Presets required to make the project work. For more information, see Sample Projects in the online help.
Typically, in an OL Connect project there is a number of Workflow processes that communicate with the Connect Server, Database and/or File Store through one or more of the specially developed OL Connect tasks.
For help on building these Workflow processes see Workflow processes in OL Connect projects and OL Connect tasks.
Using the REST API
The OL Connect Server, Database and File Store can also be accessed through the REST API, i.e. in a script. The script could be part of a Workflow process (i.e. a Run Script task), but it could also be in a web page or portal, which means you could potentially access the OL Connect Server, database and File Store directly, without having to go through a Workflow process, or with another automation tool such as Node-RED.
The OL Connect REST API gives access to a number of areas including its processes, data entity management and File Store operations.
These services can be used to perform various interactions with the OL Connect server such as:
-
Upload and manage data files, data mapping configurations and templates in the File Store.
-
Create, manage and find data entities internal to the OL Connect Server.
-
Create and monitor processing operations within the OL Connect Server.
For examples and the REST API reference see The Connect REST API CookBook.
Tip: The Designer can send templates, data mapping configurations and print presets to a OL Connect Server; see Sending files to Connect Server or to another server.
Versioning
You can create versioned projects. A versioned project retains a record of the changes made to any file in the project. You can review changes, and also revert to a previous version of a project, if necessary.
Note: Versioned projects are created from the Project menu at the top of the Welcome (or Home) screen. Projects created with the Sample Projects wizard are not versioned.
As you work on your project files, you can commit the files in the project at any time. When you commit the project, a snapshot of the project is saved as a version. Any additional information associated with a resource in the project is recorded alongside the file.
Use the Project Files option in the Project menu to display the list of resources in the project.
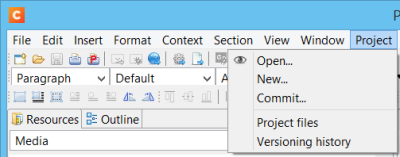
|
The files comprising a Project display in the Project Files panel.
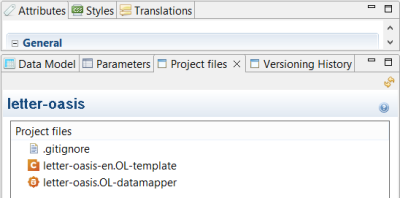
Use the Versioning History option in the Project menu to display the history of all changes. The Versioning History panel contains a complete record of who did what, on which date, and for which reason.
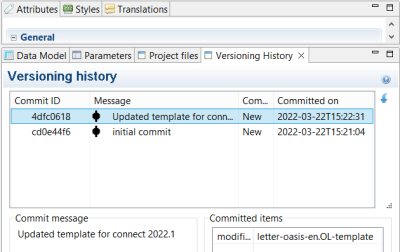
You can elect to revert to a version from within the history if something turns out to be flawed in your current project.
Both the Designer and the DataMapper use Git integration to maintain the history of a Project.
Note: The first time you open or create a new project you may be prompted to enter your name and email. This is used to identify changes in the project history.