Drip Planner
Drip mailings allow you to plan recipient journeys and send automated emails based on a specific schedule or user action(s).
Access the drip planner from the Send tab to view drip sequences within a more visually intuitive workflow.
From the drip planner, you can:
-
Make edits without the need to open a specific mailing.
Tip: use personalized delivery time (PDT) to schedule your drip mailings to send when recipients are most active.
Example use of the drip planner: react to customer behavior for an upcoming event, i.e. journey planning.
Day 1 – send a sign-up email for an event.
Day 2 – send a follow up to those who opened but didn’t click, i.e. opened but didn't join the event mailing list.
Day 3 – send a reminder to recipients who have not opened the first mailing.
Day 5 – send an ‘event info’ update to recipients who have signed-up, i.e. are on the event mailing list.
Note: a user’s account settings determine the user’s level of system access. Therefore, several of the options and/ or tabs may not be available to all users. Please contact your site's administrator for additional information.
Accessing the Drip Planner
The Drip Planner offers a complete view of your drip series. This can make it easier to both edit and create additional mailings for the drip. To access the Drip Planner:
- Log into PostUp and click on the Send tab.
- Scroll down to the Mailings section and click on the Drip tab.
-
Click on the Drip Planner button, located in the bottom right hand corner of the page. The Drip Planner will appear.
Note: individual drip mailings can still be viewed, edited and created from the Send tab. The Drip Planner is best used when viewing or editing multiple mailings.
The existing drip series will be listed alphabetically on the left of the page. Scroll through the list to find the drip you wish to view. If you do not see the desired drip, you can:
- Use the search box at the top of the page.
- Use the arrow at the bottom of the page to jump to the next set of drips.
Note: by default only the drips that have not been hidden will display. To view a drip after it’s been hidden, use the dropdown at the top of the page to select Hidden Drips. A drip must first be hidden before you will have the ability to delete it.
Viewing performance metrics
Once a drip series is selected, you will be able to view a summary of the configuration as well as a snapshot of engagement statistics for both the series itself, as well as the individual mailings.
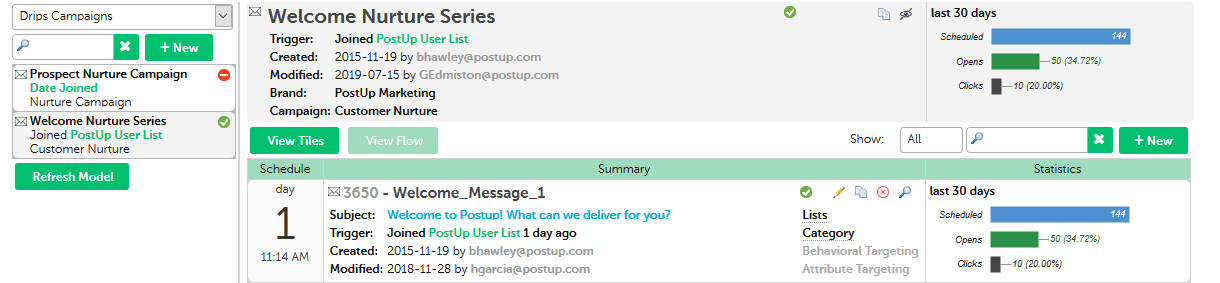
Editing a Drip
From the drip series page, you can select certain fields to edit directly in the Drip Planner grid. The fields you can edit from this view are:
- The drip title.
- The drip status.
- Whether the drip is hidden.
- A mailing title.
- A mailing subject line.
Note: the drip status is separate from the status of an individual mailing in the series. Disabling the drip will automatically stop all of the associated mailings from sending. It does not change their individual statuses. For a mailing to send, both the drip and specific mailing must be enabled.
To edit:
- Hover over the appropriate field until a pencil symbol displays.
- Click on the field to open the edit modal.
- Make your changes, and click Confirm. Any additional edits will need to be made within the mailing itself per normal procedure
Creating a Drip
While individual mailings for a drip can still be created directly from the Send tab, to create a new drip series you will need to work through the Drip Planner.
To create a new series:
- Click the New button in the top left corner of the Drip Planner grid. The Create New Drip modal will appear.
- Enter the name of the Drip in the Title field.
- Select a Brand.
- Assign the drip to an existing Campaign.
- Click on Create to save the drip.
A new series can also be created by cloning an existing drip, similar to cloning a mailing. Once you have created the drip, it will open automatically within the Drip Planner and you can start creating the individual mailings.
Note: mailings can be added from the Send tab per normal procedure, or by clicking the New button to the right of the Drip Planner grid. This will open the Create New Mailing popup window. Creating or editing an individual mailing will take you out of the Drip Planner. To return and add more mailings, click the Back to Planner button that appears next to the mailing ID.
Create a Drip Campaign with Personalized Delivery Time
Note: this is an on-demand feature. For more information, contact postup-support@uplandsoftware.com
You can schedule a drip campaign according to the Personalized Delivery Time(PDT) of the recipients to make sure the campaign reaches them when the recipients are highly active.
To create a drip campaign with Personalized Delivery Time, use the following steps:
-
Under the Schedule tab, select Personalized delivery time.
-
Select the time and date for the following parameters:
-
Start time: Start of the campaign delivery.
-
Fallback time: The next time period to reach the recipient if the campaign delivery was unsuccessful on start time.
-
Stop time: Stop of the campaign delivery.
-
-
Click Apply Changes.