Tag Dependency Importer Agent
The Tag Dependency Importer agent imports Tag Dependencies from CSV files uploaded to an FTP or SFTP site. Whenever the agent runs, it checks the files for any new Tag Dependencies or updates to existing ones and integrates them into PowerSteering.
Note: FTP (File Transfer Protocol) and SFTP (Secure File Transfer Protocol) are protocols used for transferring files over a network. Both involve the use of an FTP / SFTP server (something that hosts the files) and an FTP / SFTP client (something that connects to the server to transfer the files). If you and your team are unfamiliar with FTP / SFTP, reach out to your PowerSteering representative for assistance setting this up.
Note: This agent is capable of creating new Tag Dependencies with existing Tags, but it cannot be used to create new Tags. An administrator will need to manually create the Tags that their Tag Dependencies will consist of.
This agent is recommended for users that wish to maintain a large number of Tag Dependencies at once. When this is the case, manually creating and updating multiple Tag Dependencies can be tedious and time consuming. Updating the values of a CSV file is much easier than opening and editing each Tag Dependency that requires an update. Additionally, this agent allows Tag Dependency data to be easily integrated with data from a third-party application. If the data can be extracted from another application into a CSV file, it can easily be imported into PowerSteering.
This page covers the following topics:
Creating Tag Dependency Import Files
The Tag Dependency Importer Agent will import the CSV files into PowerSteering to create new Tag Dependencies or update their Tags and values.
There are two comma-separated values (CSV) files that need to be prepared: the configuration file and the values file.
Tip: It is much easier to create the files using a spreadsheet editor (such as Microsoft Excel) and then save them as CSV files.
The configuration file contains three columns: "Tag Dependency", "Tag Set Name", and "Column Name".
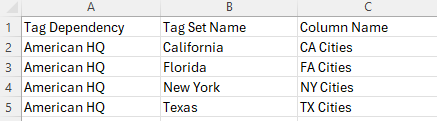
-
Tag Dependency: This column contains the names of Tag Dependencies. These are the same names that are listed on the Tag Dependencies page.
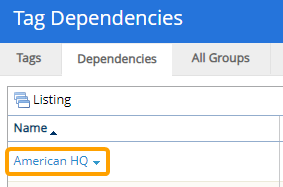
-
Tag Set Name: This column contains the names of Tags that belong to the Tag Dependencies. These are the same Tags that can bee seen when a dependency is selected from the Tag Dependencies page.
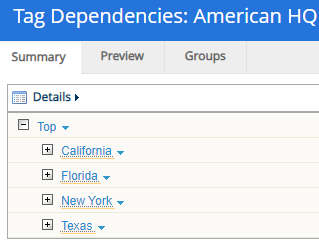
-
Column Name: This column contains column headers from the values file. The corresponding column in the values file contains the selectable values for that Tag on the Tag Dependency.
Example: Notice that the "California" Tag from the "American HQ" Tag Dependency had "CA Cities" listed in the "Column Name" column.

This means that the selectable values for this Tag can be found in the "CA Cities" column in the values file.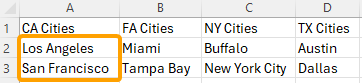
These are the same values that will appear when a Tag is expanded on a Tag Dependency page.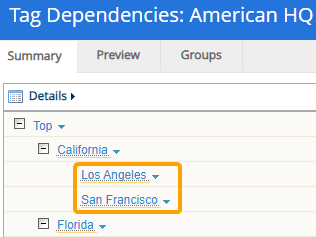
The values file must contain column headers for each of the values in the configuration file's "Column Name". This will indicate which values belong to which Tags on each Tag Dependency.
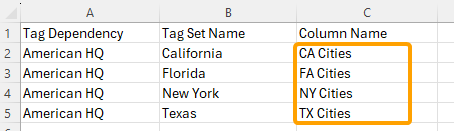
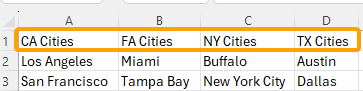
Note: Be sure to save these files as ".csv" files once you are done editing them.
Note: For assistance uploading these files to an FTP / SFTP site, reach out to your PowerSteering representative.
Configuring the Tag Dependency Importer Agent
When the Tag Dependency Importer agent runs, it checks for any updates to the CSV import files and automatically makes changes to Tag Dependencies in PowerSteering. Once these files are created and uploaded to an FTP / SFTP site, an administrator must configure the agent to specify where these files are saved. This will allow the agent to locate the files and search for any changes. Configuring the agent also allows administrators to determine how often the agent checks the files for updates as well as who will receive email notifications whenever it runs.
To edit the Tag Dependency Importer agent's details:
Before You Start: Only PowerSteering administrators can work with agents. If you are not an administrator, reach out to one if you are interested in this agent.
Additionally, your Tag Dependency import files will need to be saved as CSV files to an FTP / SFTP site. See Creating Tag Dependency Import Files above for information on the CSV files or reach out to your PowerSteering representative for information on setting up an FTP / SFTP site.
-
Select Admin → Configuration → Agents from the Navigation menu.
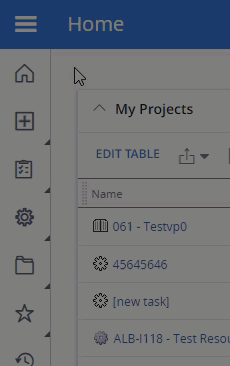
-
Select Tag Dependency Importer from the list of agents.
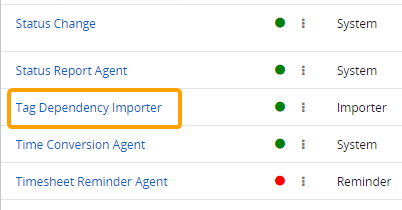
-
(Optional) Review any of the agent's details and / or run logs.
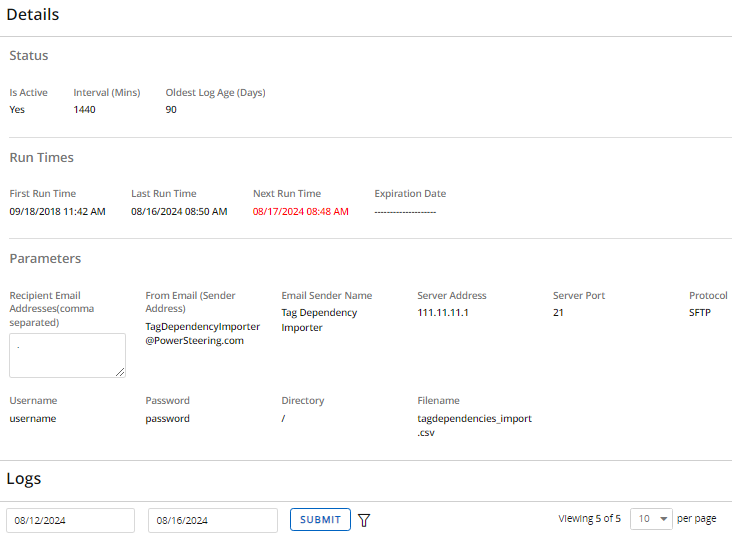
Tip: From here, you can also select the Run Agent button to run the agent manually.

-
Select the Edit button:
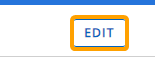
-
Configure the agent's details.
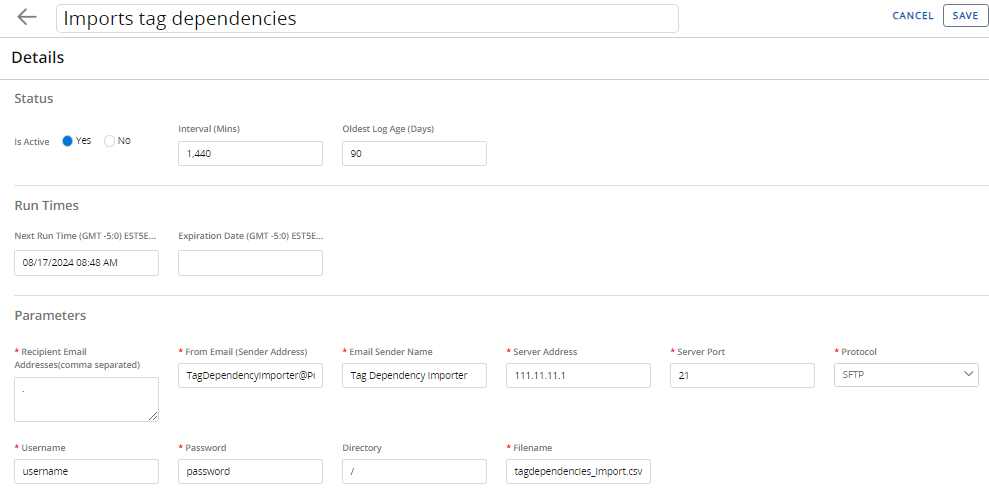
- Title: Select the title field to change the name of the agent task.
Note: This will only change the name of the agent task, not the agent itself.
Is Active: Determine whether the agent is active or not. Inactive agents will not run.
Interval (Mins): Determine the time interval (in minutes) between runs. This means that whenever the agent runs, its next run will automatically occur again after the indicated interval.
Tip: The recommended interval is 1,440 minutes (24 hours). This will ensure that notifications are sent every day before the planned end date.
Oldest Log Age (Days): Enter the number of days that the oldest logs will be saved. Logs of runs that occurred after the indicated number of days will be removed from the agent task.
Tip: Try to enter the lowest number of days possible in order to ensure that PowerSteering runs efficiently.
- Next Run Time: Click on the field to select a date and time for the agent's next run. The currently-scheduled next run will auto-populate the field.
Expiration Date: Click on the field to select a date and time for the agent to automatically expire (turn off).
- Title: Select the title field to change the name of the agent task.
- Recipient Email Addresses (comma separated): Specify the email address(es) for the individuals who will receive the notifications. Multiple addresses can be entered using a comma as the separator.
- From Email (Sender Address): Specify the email address that the notification will arrive from.
- Email Sender Name: Specify the sender's name that will appear on the email notification.
- Server Address: Specify the IP address for the server housing the export file.
- Server Port: Specify the port number for the server housing the export file; typically 21 or 22, depending on the selected protocol (FTP/SFTP)
- Protocol: Select either FTP or SFTP from the drop-down menu.
- Username: Specify the username that you use to access the FTP / SFTP server.
- Password: Specify the user password that you use to access the FTP / SFTP server.
Directory: Specify the directory path that leads to where the export file is saved on the server. This can typically be found in the URL between the top-level domain (i.e. ".com") and the file name.
Example: /importfiles/tagimporterfiles/
- Filename: Specify the name of the export file. This will be a .CSV file.
-
Select the Save button.
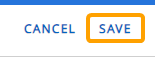
After selecting Save, your changes to the Tag Dependency Importer agent will be finalized. They can be edited again at any time.