Update an Associated Excel Template
As a result of the Spring 2015 (v13) release, the process for creating an associated Excel template was modified. If you have a template that was created prior to that release, and you need to modify the template associated with the report, you will need to update that template to match this new format before it can be uploaded into PowerSteering.
Note: If you are unsure which format you are using for associated Excel templates please see Associated Excel Templates Post Spring 2015 (v13) for more information.
Note: If you do not need to update the format or formulas in the associated Excel template there is no action required for templates created prior to Spring 2015 (v13). They will run without incident post upgrading to the Spring 2015 (v13) release.
1. Locate Template
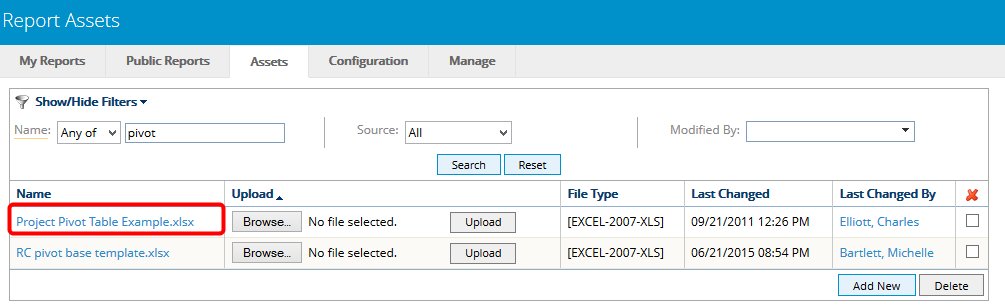
- Navigate to the Report Assets page.
- Locate the template you want to modify then click to open.
2. Open Template
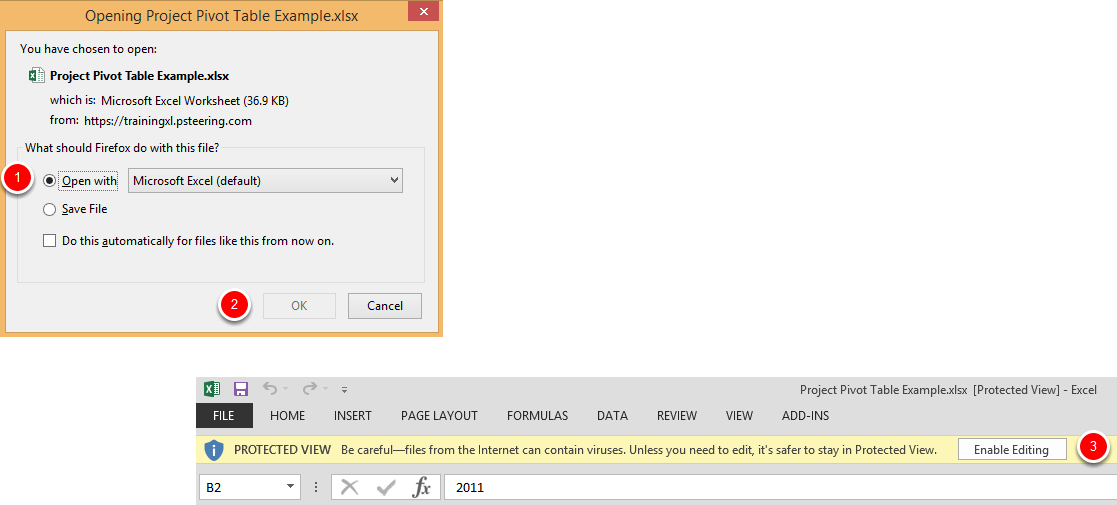
- Click the Open with radio button.
- Click OK.
- Click Enable Editing.
3. Remap References (optional)
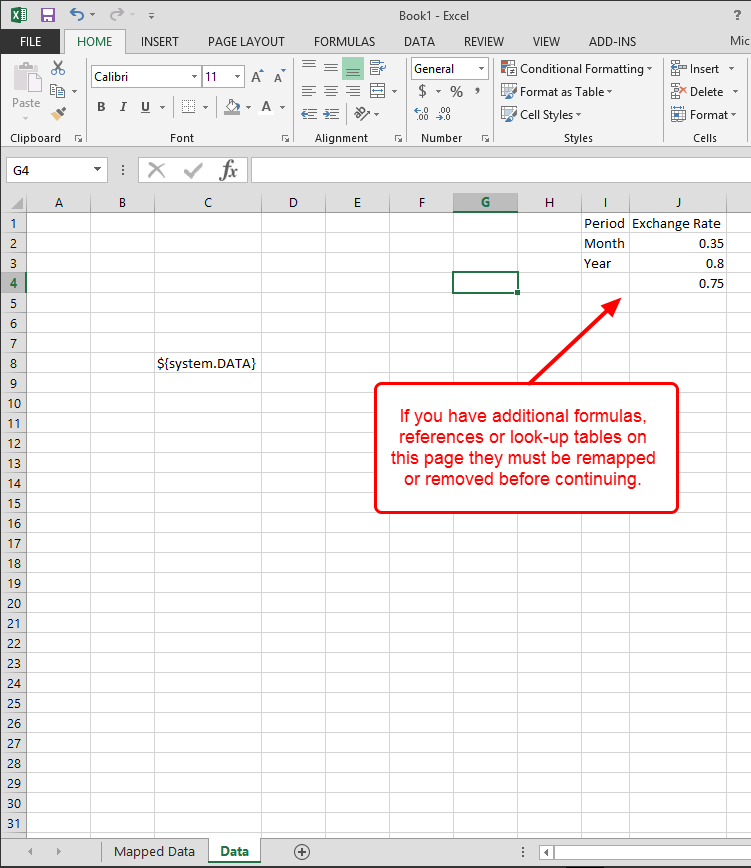
- If you have additional references that have been mapped to the same page as the token it is necessary to remap those references before continuing.
4. Locate Token
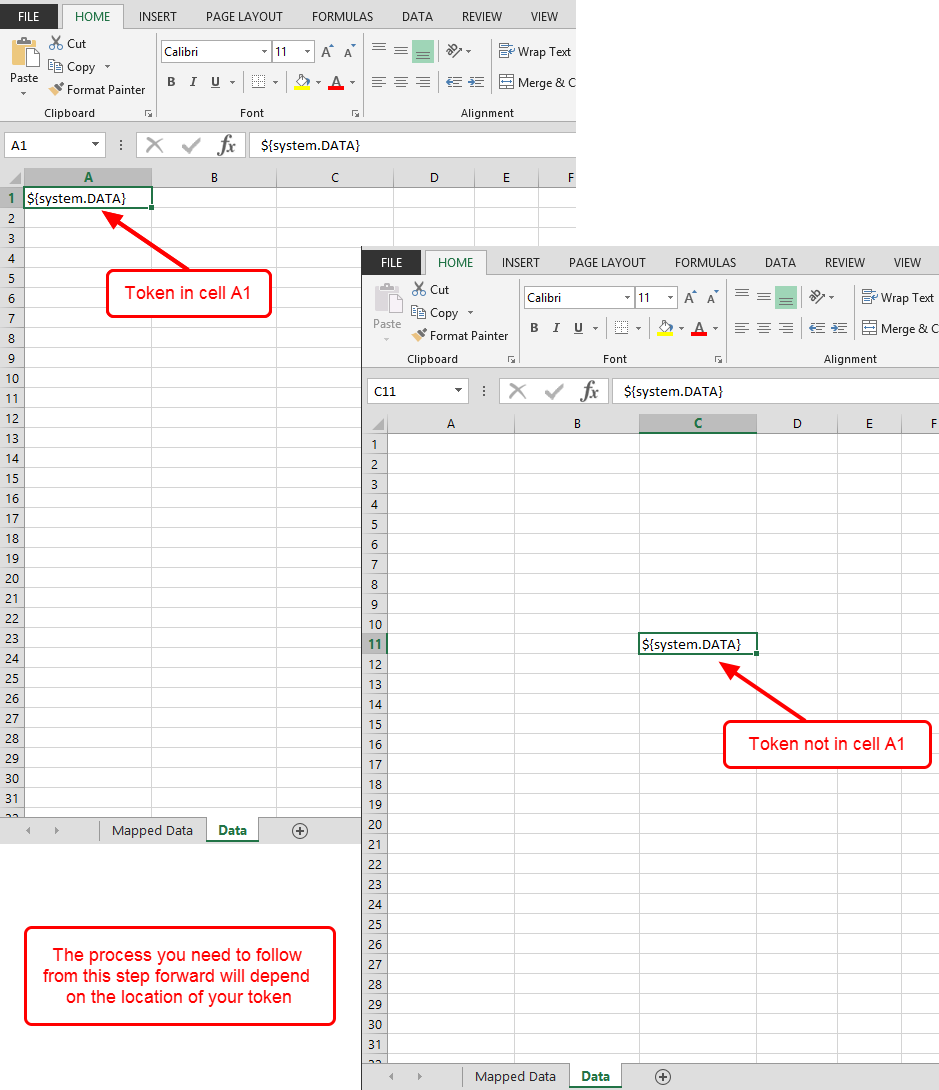
- Locate the tab where the system token is displayed. Remember that the creator of the template file may have hidden this tab.
4.1 Reposition Token (ONLY if token is not in cell A1)
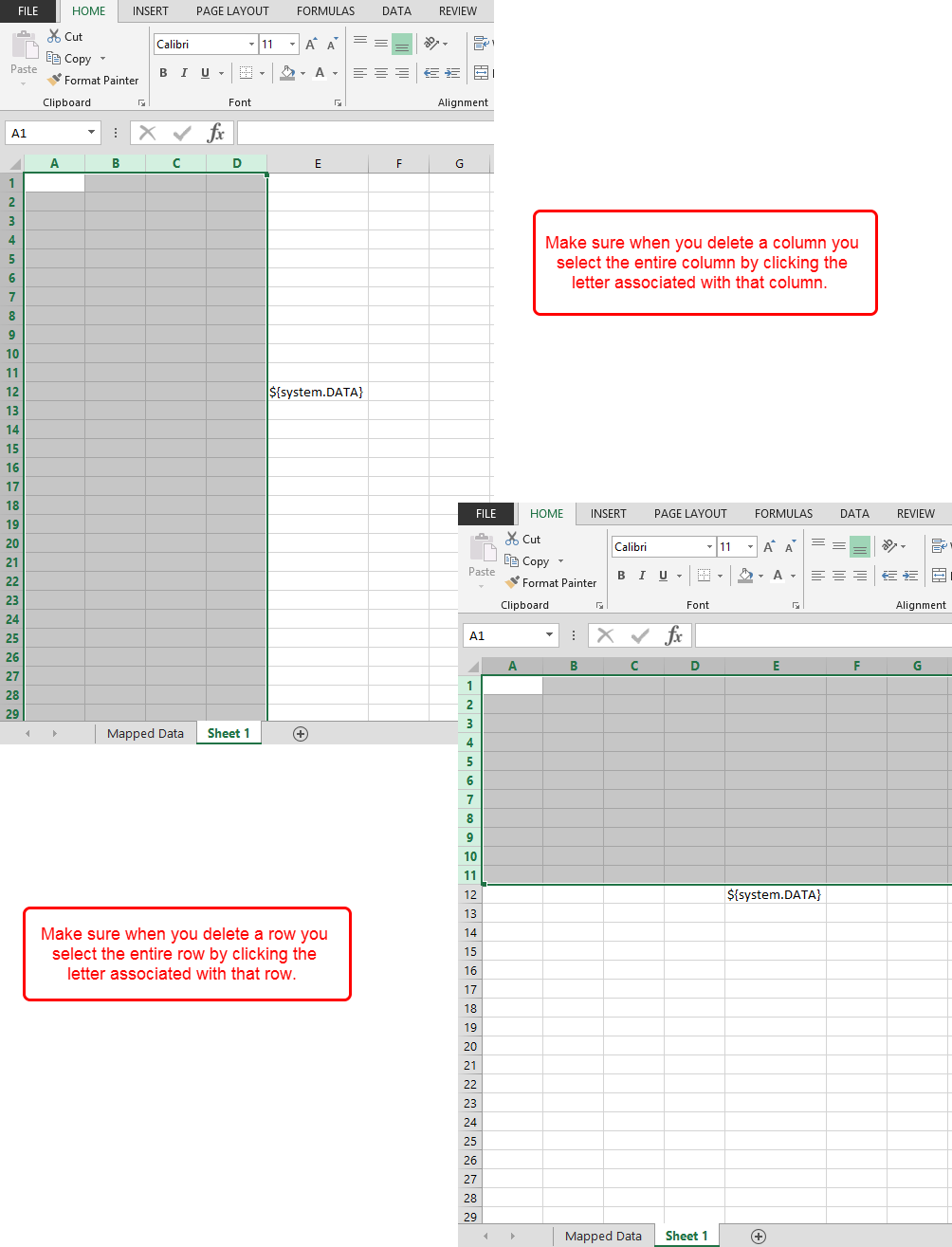
- Delete rows and columns on the data table until the system token is located in A1.
Caution: It is critical that you do not cut and paste or copy the token. For this process to work correctly you must delete the ENTIRE row(s) and column(s) until the token is in cell A1.
4.2 Save File (ONLY if token is not in cell A1)
- Save file to your local directory; do not change name of file.
Caution: It is critical that you do not change the name of the file. Ensure that you save the file name exactly as it appears in PowerSteering so you maintain the association with any reports using this Excel template.
5. Update Tab Name
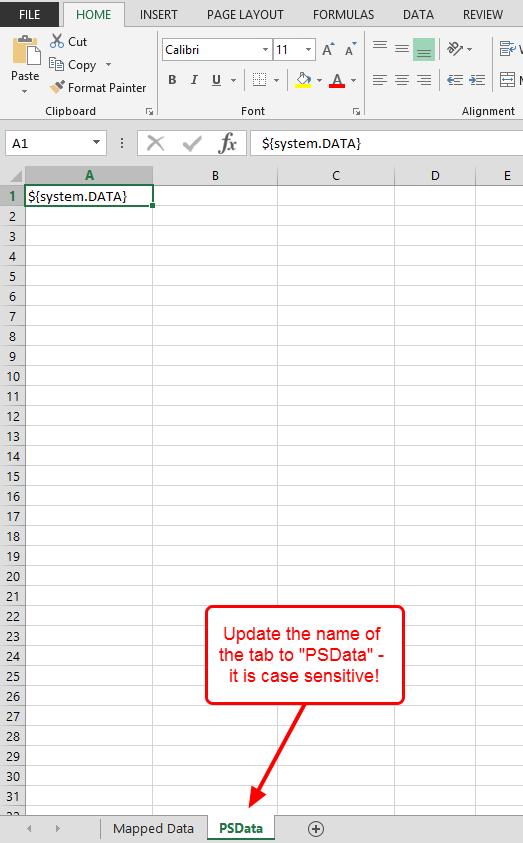
- Click the Excel tab where the token is located.
- Update the name of the tab to PSData. This is case sensitive so ensure the letters P, S and D are upper case.
6. Save File
- Save file to your local directory; do not change name of file. If prompted, indicate that you want to overwrite the existing file.
Caution: It is critical that you do not change the name of the file. Ensure that you save the file name exactly as it appears in PowerSteering so you maintain the association with any reports using this Excel template.
7. Remove Token
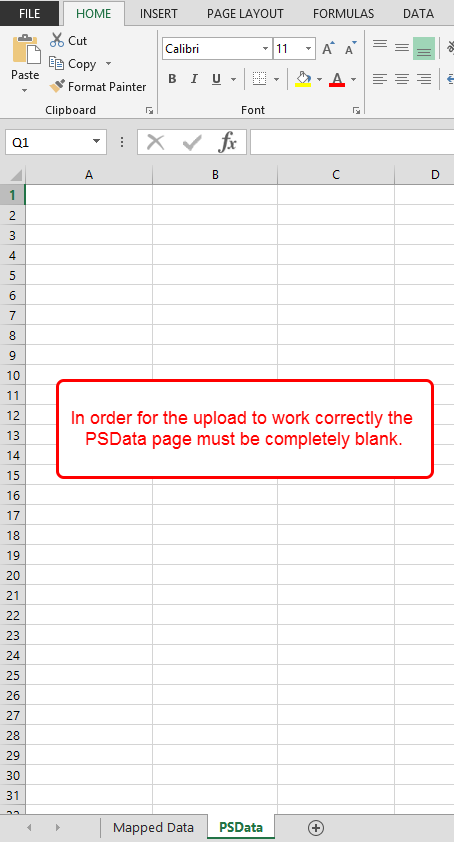
- Clear the system token from the Excel page. The PSData page must be completely blank.
8. Save File
- Save file to your local directory; do not change name of file. If prompted, indicate that you want to overwrite the existing file.
Caution: It is critical that you do not change the name of the file. Ensure that you save the file name exactly as it appears in PowerSteering so you maintain the association with any reports using this Excel template.
9. Locate Template
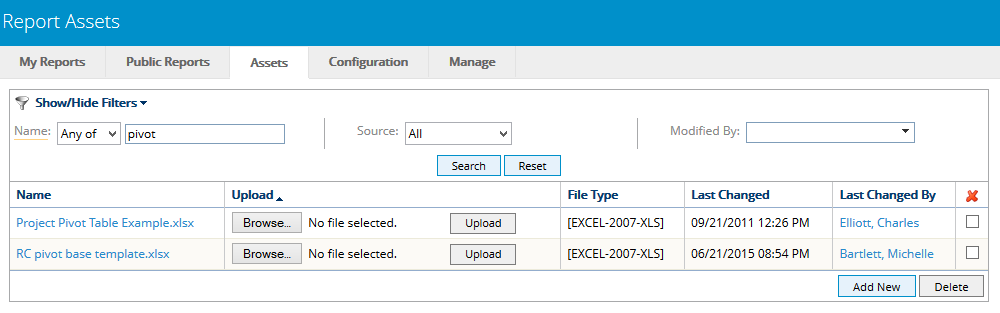
- Navigate to the Reports Assets page.
- Locate the template you want to replace.
- Click Browse.
10. Select Template
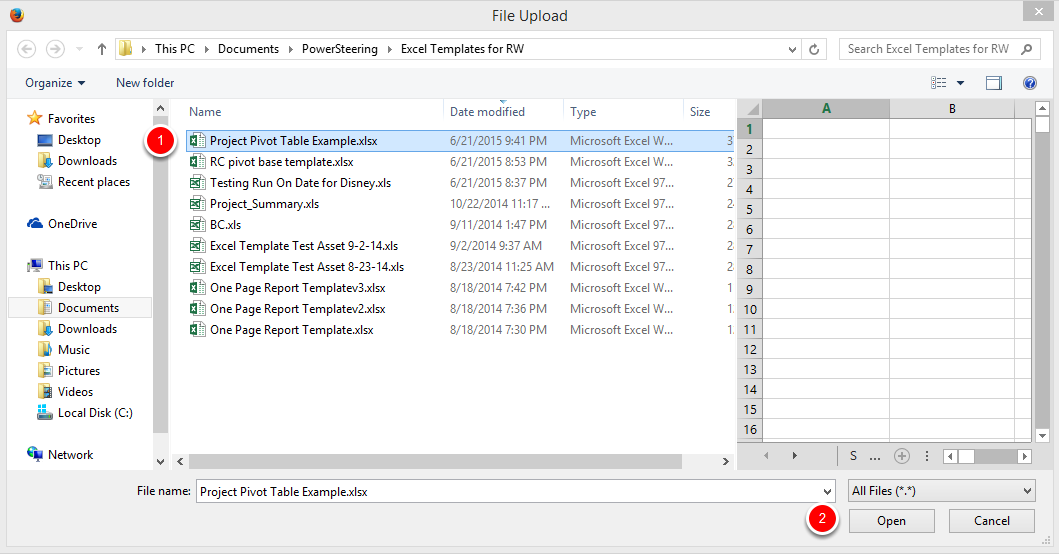
- Select template you want to upload, click Open.
11. Click Upload
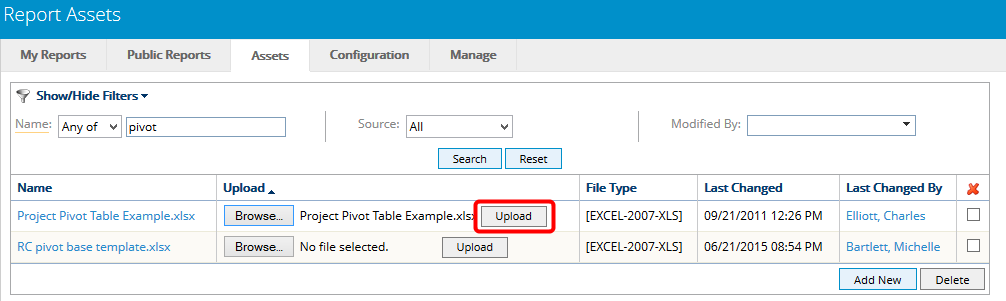
- Click Upload.
12. Run Updated File
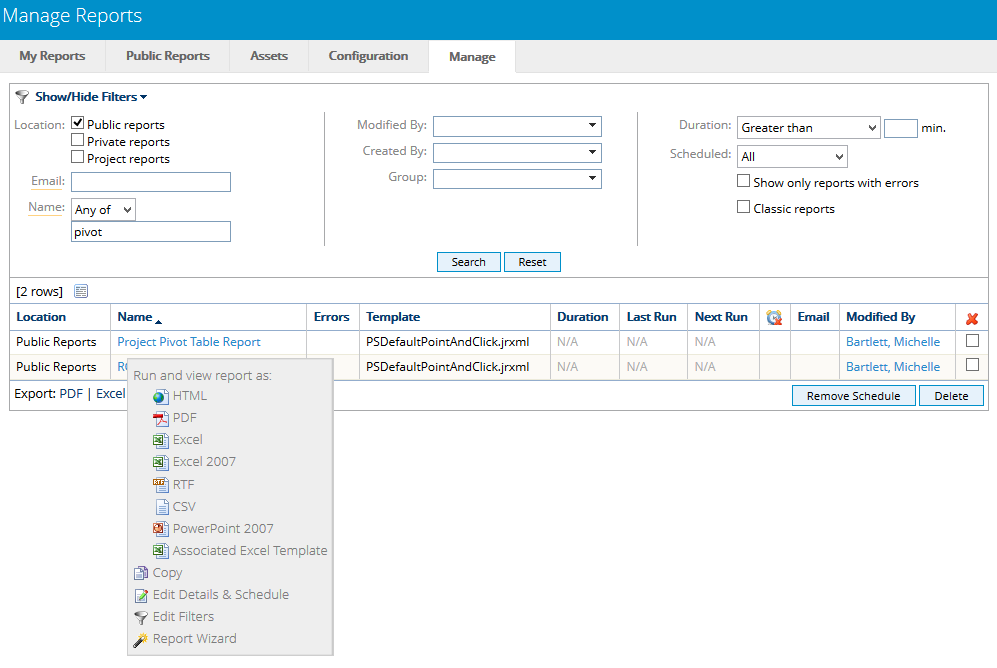
- Locate report for updated associated Excel template, click report link, select Associated Excel Template.
13. Open Report
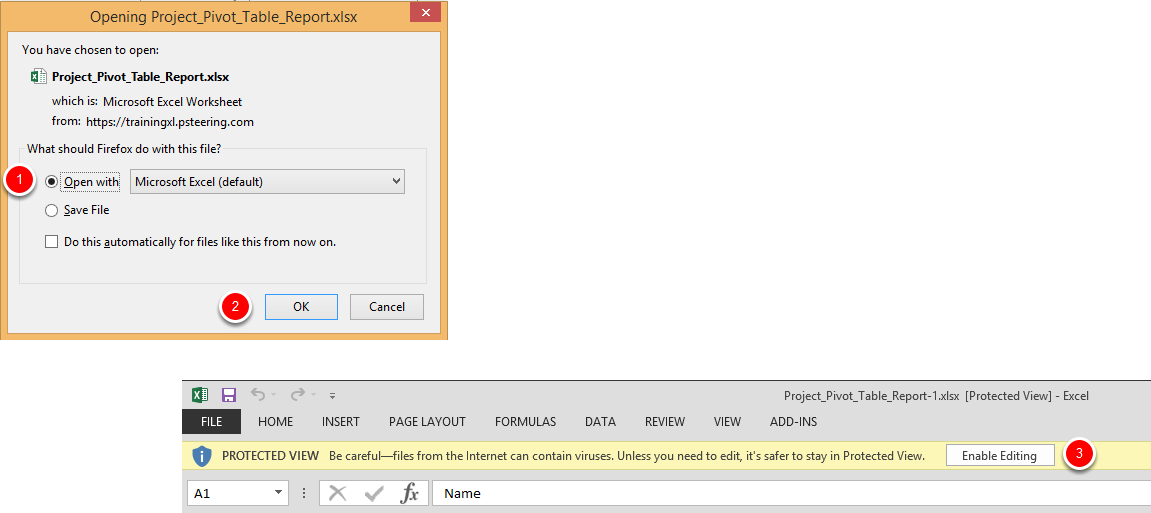
- Click the Open with radio button.
- Click OK.
- Click Enable Editing.
14. View Report
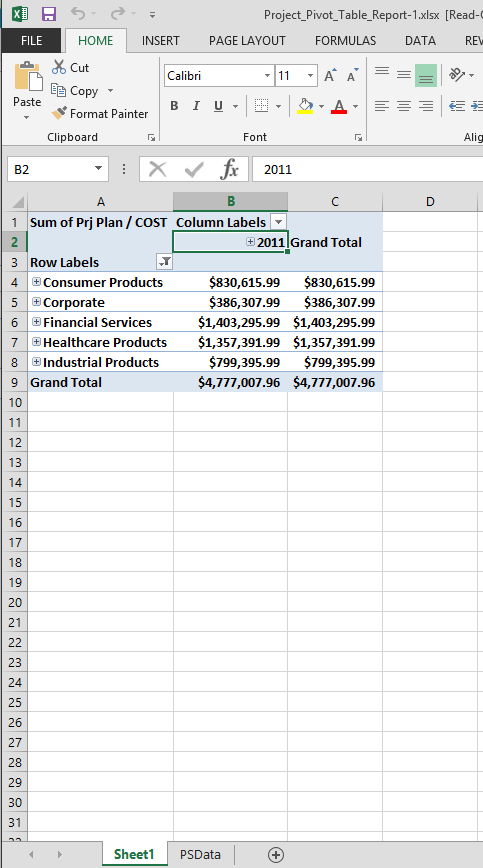
- View Excel output to ensure the information is correctly aligned between the data from PowerSteering and the data on the mapped page.