Attach a New Measure to a Project
Any templated measure can be attached to a project.
Note: If the measure template is modified in the future, your project measure will change to reflect those changes.
Note: Multiple measures can exist with the same name. This often occurs when users create multiple versions with updated information or keep a version available to make copies from quickly. Here are the ways in which multiple Measures with the same name are displayed:
Report Wizard: All instances of the same Measure are displayed when the measure name is selected from the list of available Measures.
Measure Mass Attach/Evaluate: If the Attach only if not already attached option is not selected, then every time a new instance of the Measure is created, it will be added to the work item.
Dashboard: The Dashboard only displays one instance of the Measure, which is always the most current version.
Visual Portals: All instances of the Measure are listed, allowing the user to select any desired.
Copy Project: All instances of the Measures are copied to the new Project (no values are copied).
Click Manage Measures
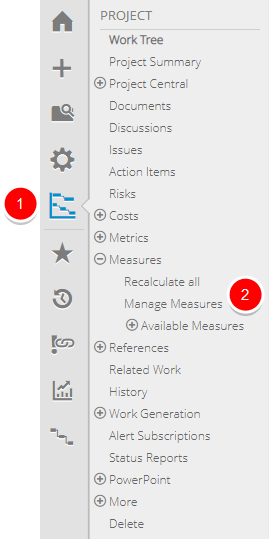
- Click the Project button on the Icon Bar.
- Click Measures to expand the menu, then click Manage Measures.
Note: Clicking the Project button on the Icon Bar will take you directly to the Summary page of the last work you visited.
Click Attach New
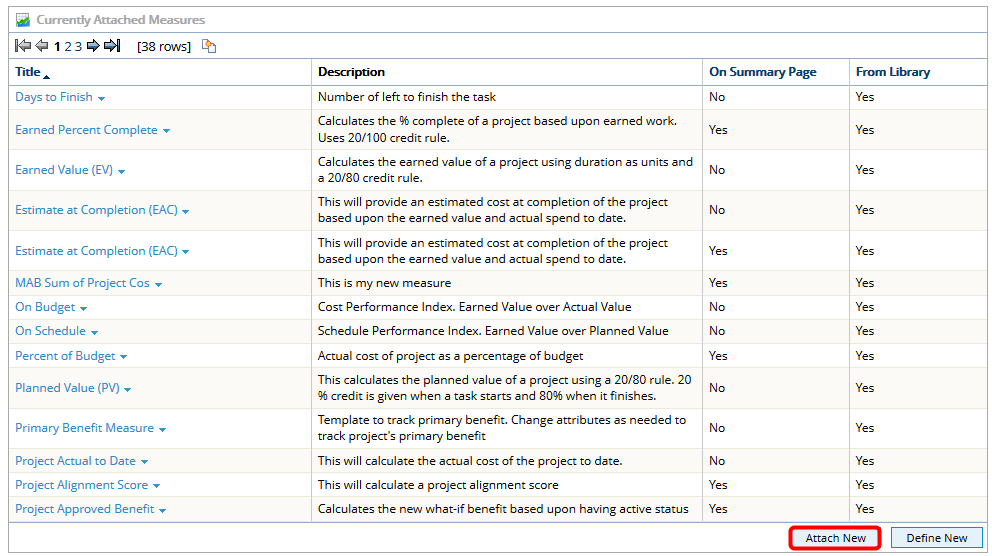
- Click Attach New.
Attach Measure
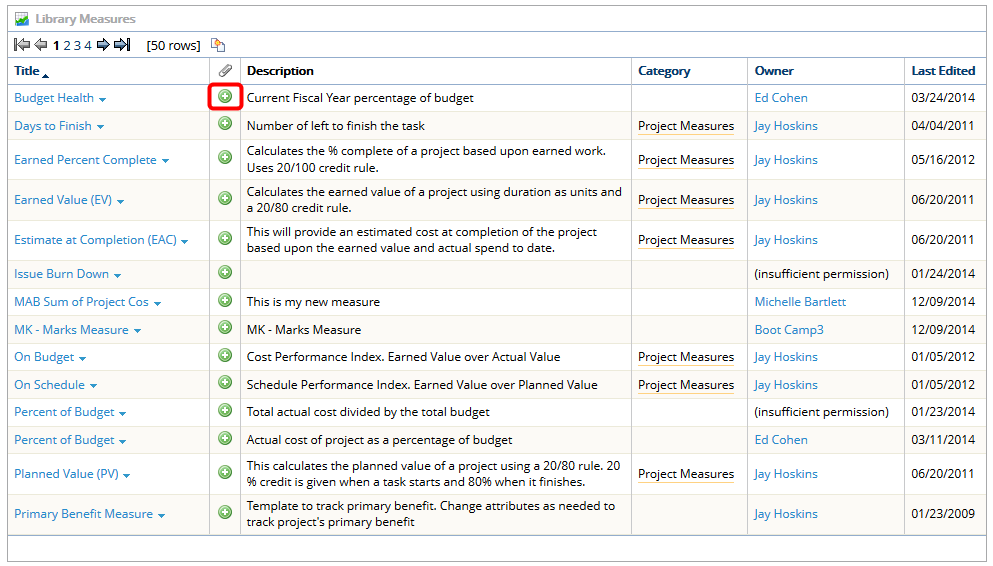
- Click the Attach icon next to the measure you want to attach to your project.
View Attached Measures
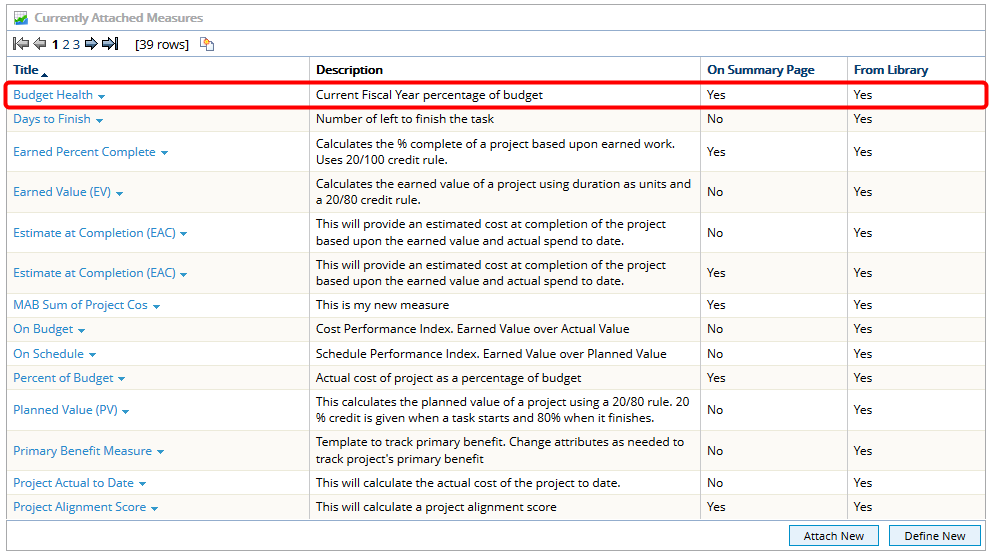
- View updated list of attached measures.