Use Work Generation to Change Basic Work into Gated Work
Work Generation is often used to transform non-gated work into a Gated Project. This ensures that all of the original Work Item's details are replicated onto a new Gated Project without having to create a new one from scratch.
Note: The details copied over to the new Work Item after Work Generation will depend on how an administrator has configured the Work Generation Template.
Example: Jack has created a new non-Gated Project in PowerSteering: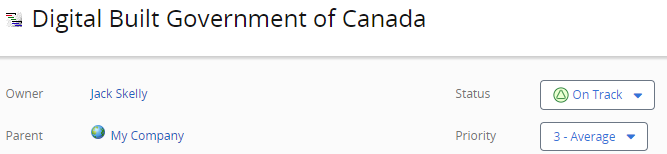
He later realizes that this Project would be better served as a Gated Project that is split into phases. Thankfully, a PowerSteering administrator has added a Work Generation Template that creates a certain kind of Gated Project from a Basic Project.
Note: If you do not see Work Generation on the Project Navigation Menu, it could be because of the following:
- An Administrator has not created a Work Generation template that pertains to the work type. See Add a New Work Generation Template for more information about creating work generation templates.
- In the Work Generation template, Administrators can define whom can generate work using the template. You may not have permission to generate work.
- In the Work Generation template, Administrators can define within the project time line when work can be generated. You may not be able to perform work generation at the current point in the project time line.
Before You Start: A PowerSteering administrator needs to create a Work Generation Template that includes the original Work Template as the "Source Type" and the desired Work Template as the "Target Type". If you do not see your desired Work Template when you open up the "Work Generation" menu (Step 3 below), contact an administrator.
To use Work Generation to change basic work into gated work:
-
Navigate to the Work Item.
-
Select the Generate Work menu from the top right-hand corner of the Summary page:
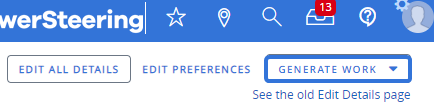
OR
Select the "Work Generation" submenu from the Project menu:
Click thumbnail to play.
-
Select which Work Generation Template you would like to use:
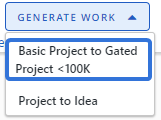
Tip: If you are unsure about which Work Generation Templates to use, speak to a PowerSteering administrator.
-
Enter the Work Generation settings for the new Work Item:

Note: Settings will differ based on the Work Generation Template.
-
Select the Start button.
Note: After selecting Start, a window may appear that lists any warnings:
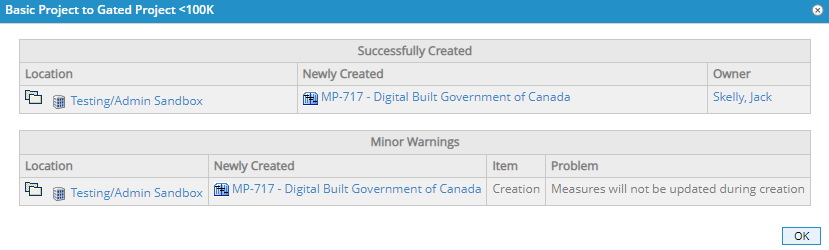
Take note of the warnings and select OK. -
Select the Remain here button to stay on the original Work Item's Summary page
OR
Select the Go to newly created button to view the Summary page of the newly created Work Item:
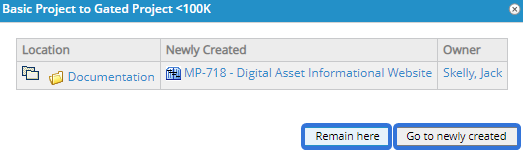
Once the new Work Item has been created, the original Work Item will appear as its Source work. Also, the new Work Item will appear as a Reference for the original Work Item.
If there is no more use for the original Work Item, it can be deleted.
Example: Jack has successfully generated his new Gated Project. It is now has a three-phase Gated Project instead of a Basic Project:
