Data Extract Details & Schedule Tab
The Details & Schedule tab allows you to name and save your data extract job, as well schedule when the data extract file(s) will be automatically generated and transmitted to a remote Secure File Transfer Protocol (SFTP) location.
Note: If a data extract job is scheduled to run during a time when the PowerSteering application is down for an upgrade, the data extract job will not run at all that day. However, if a data extract job is in process when the PowerSteering application goes down for an upgrade, the job will resume where it left off once the application comes back up.
1. Click the Details & Schedule Tab
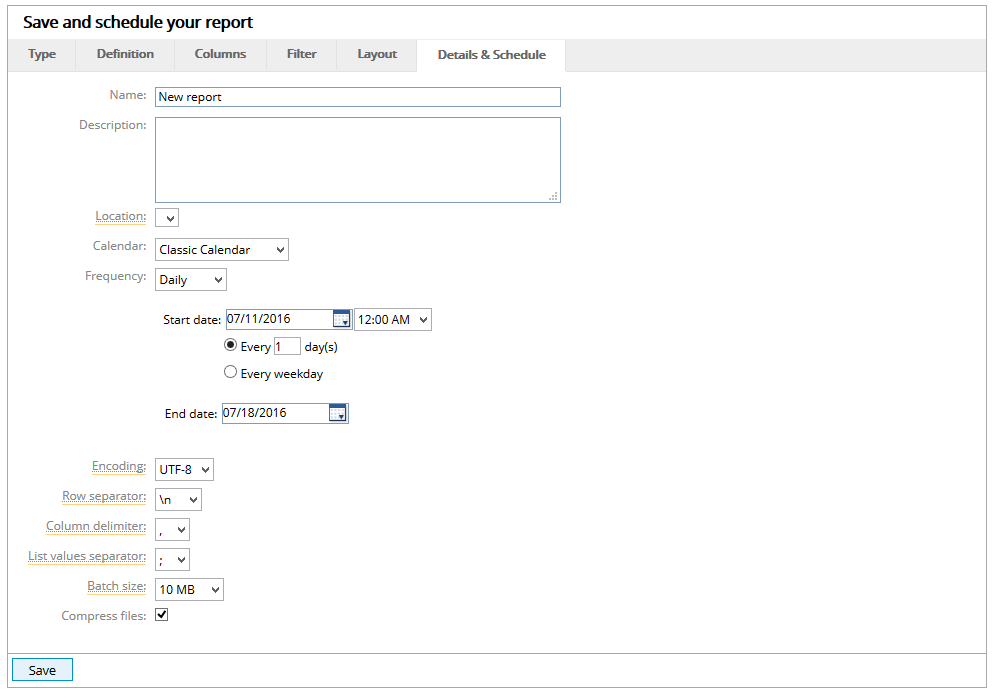
- Click the Details & Schedule tab.
The Details & Schedule tab has several options that you can use to manage your data extract job. Below is a description of the fields and options on the Details & Schedule tab.
Name: The name of the data extract job.
Description: The description is optional but can be helpful for those that want to understand what the data extract job will present.
Location: The remote location where the data extract file(s) will be saved. The locations available in this drop-down menu are configured by an Administrator. See Add a Remote Site for more information.
Calendar: If applicable, this field will display any alternative calendars that have been loaded into PowerSteering.
Frequency: This option is used to schedule data extract jobs to run and transmit extract file(s) automatically. You can select a frequency of Daily, Weekly, or Monthly.
Encoding: The type of encoding used for data extract file(s). Currently, UTF-8 is the only option.
Row separator: The symbol that signifies a row separation in the data extract file. The symbols available in this drop-down menu are configured by an Administrator. See Manage Data Extract Settings for more information.
Column delimiter: The symbol that signifies a separation between columns in the data extract file. The symbols available in this drop-down menu are configured by an Administrator. See Manage Data Extract Settings for more information.
List values separator: The symbol that signifies a separation between list values in the data extract file. The symbols available in this drop-down menu are configured by an Administrator. See Manage Data Extract Settings for more information.
Batch size: Data extracts are composed of a number of different files. This setting determines the maximum size of each individual data extract file(s). For example, if the Batch File Size is set to 10 MB and the data extract size is 1 GB, there will be 100 files created and each file will be 10 MB. The batch sizes available in this drop-down menu are configured by an Administrator. See Manage Data Extract Settings for more information.
Compress files: Select this check box to compress the data extract files and reduce the file size.
2. Set Data Extract Job Frequency
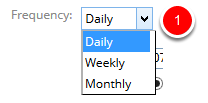
- Click Frequency, select an option from the list.
2.1. Select Daily
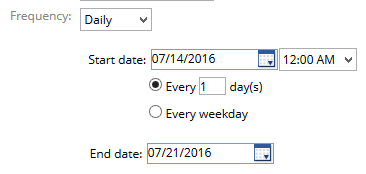
- Click Frequency, select Daily. Once you select your start date you have the option of having the data extract job run on a daily interval of X number of days or every weekday.
2.2. Select Weekly
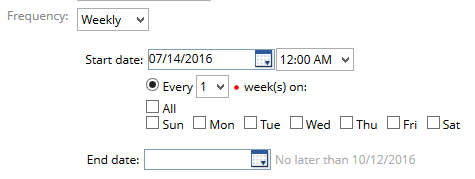
- Click Frequency, select Weekly. Once you select your start date you have the option of having the data extract job run on a weekly interval of X number of weeks or selecting specific days of the week when the data extract job will run.
Note: PowerSteering will let you set an end date but there is an additional limit on how long a data extract job can run automatically. This is to ensure that data extract jobs being sent automatically are reviewed and refreshed periodically. Data extract jobs set to the sending frequency of "Weekly" are allowed to be scheduled for up to 6 months.
2.3. Select Monthly
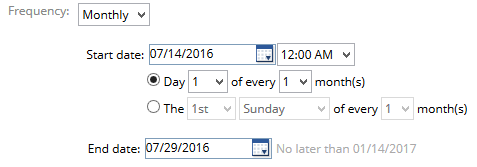
- Select Frequency, select Monthly. Once you select your start date you have the option of having the data extract job run on a specific day on a monthly interval of X number of months or selecting a specific day of the month when the data extract job will run.
Note: PowerSteering will let you set an end date but there is an additional limit on how long a data extract job can run automatically. This is to ensure that data extract jobs being sent automatically are reviewed and refreshed periodically. Data extract jobs set to the sending frequency of "Monthly" are allowed to be scheduled for up to 12 months.