Add a Metric Value to a Report
In Report Wizard, you are able to create one or more user defined columns that will display metric information.
Note: Metric is a replaceable term in PowerSteering. Your site may be using a different term for this word.
1. Click Report Wizard
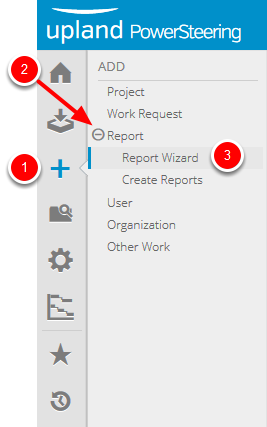
- On the Icon Bar click the Add button.
- Click Report to expand the menu, then click ReportWizard.
2. Select Category and Type
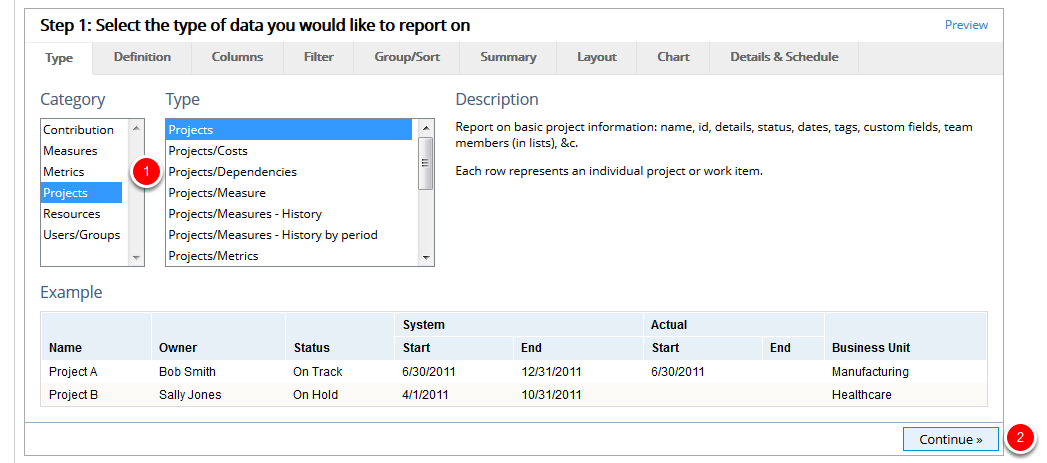
- Select a type and category for your report. See Report Wizard Type Tab for more information about this step.
- Click Continue.
3. Add Metric Value
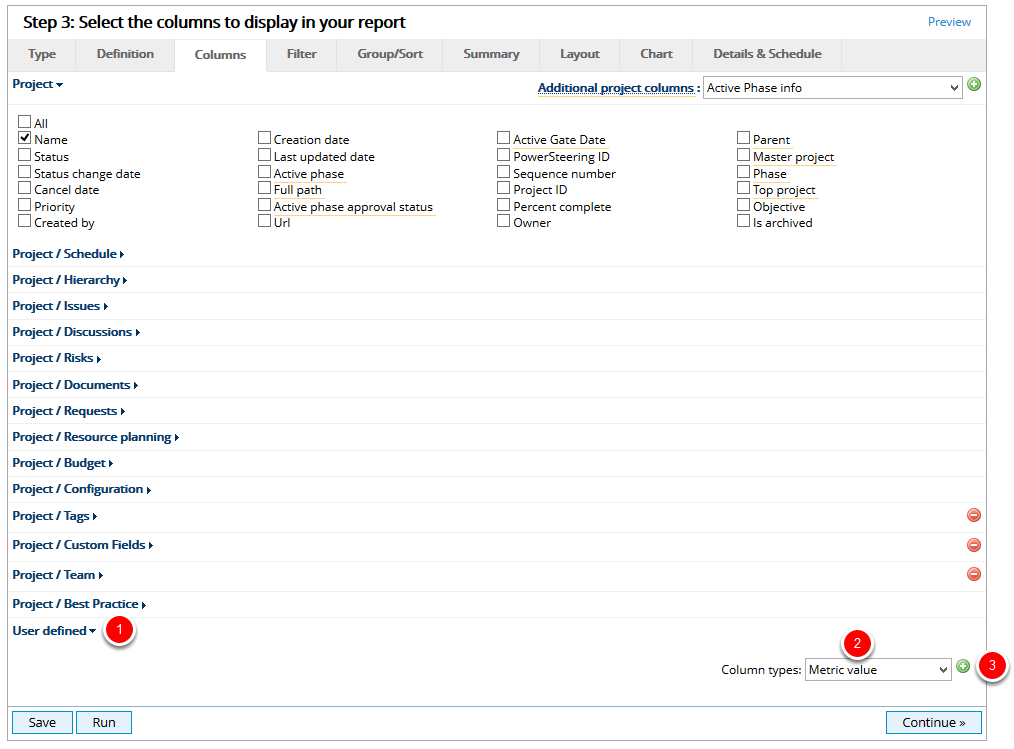
- On the Columns tab, click User defined to expand the section.
- From the Column types drop-down menu, select Metric value.
- Click the green plus sign.
4. Select Metric
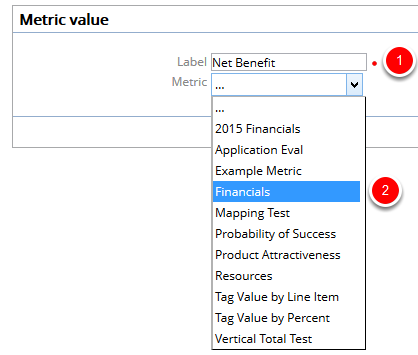
- In the Label field, type a name for your user defined column.
- From the Metric drop-down menu, select the metric you want to add data from.
5. Select Metric Information
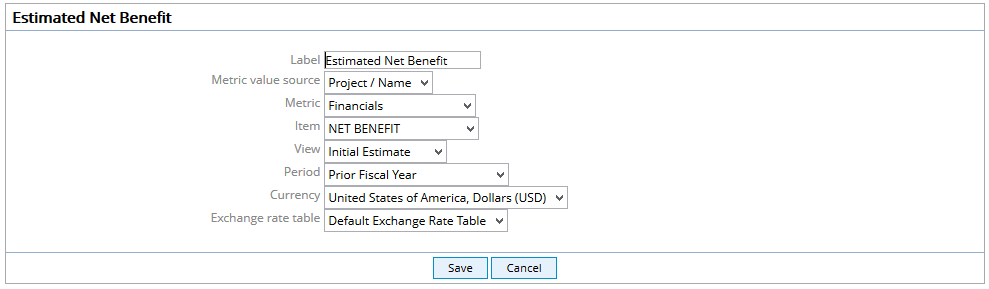
- Select metric information using the drop-down menus.
Note: The options on this screen may appear differently depending on which metric is selected.
6. View Metric Value
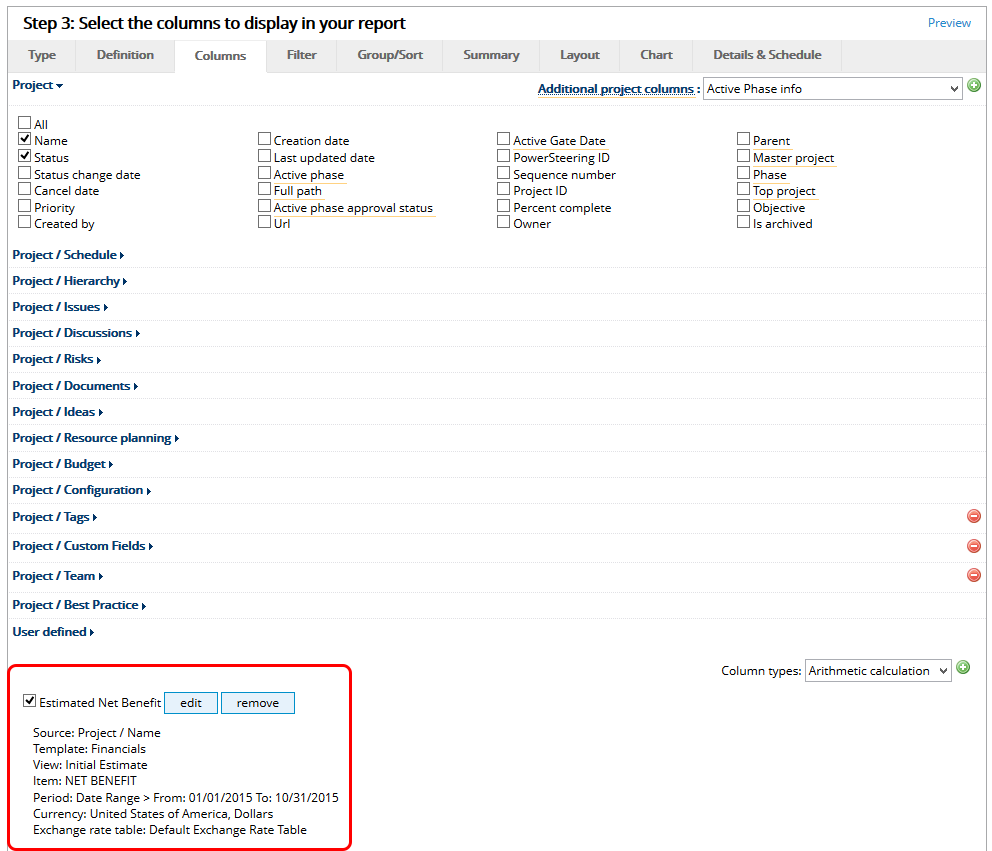
- View newly created metric value column. Repeat Steps 3 - 5 to add additional metric values to your report if needed.
7. Preview Report
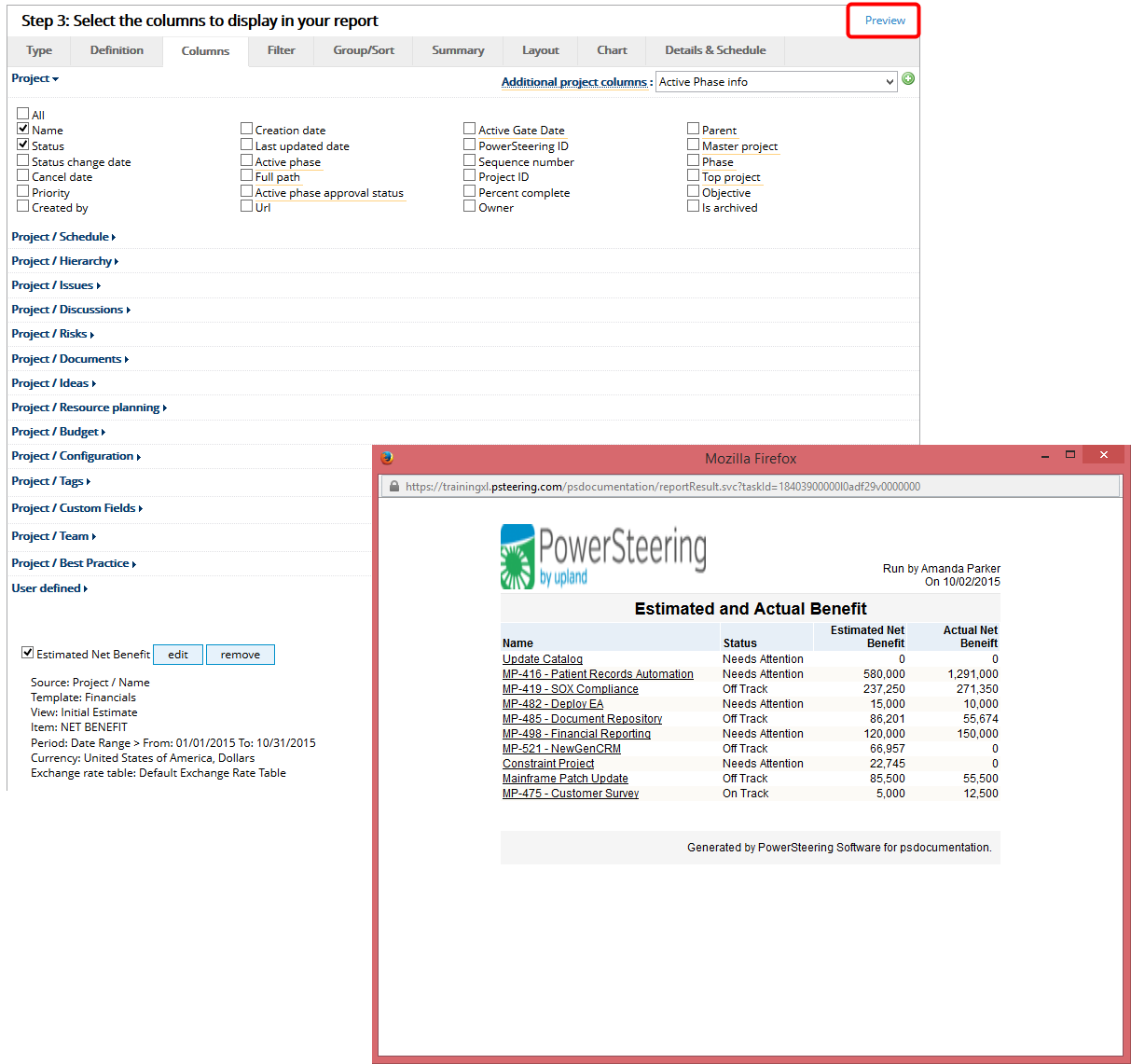
- Click the Preview hyperlink to preview the report with the newly added metric value columns.