Report Wizard Summary Tab
The Summary tab allows you to create summary fields that can either appear at the end of a column or at the end of a grouping. There are different kinds of summary options including count, discount count, sum and average. You can also add summary labels.
1. Click the Summary Tab
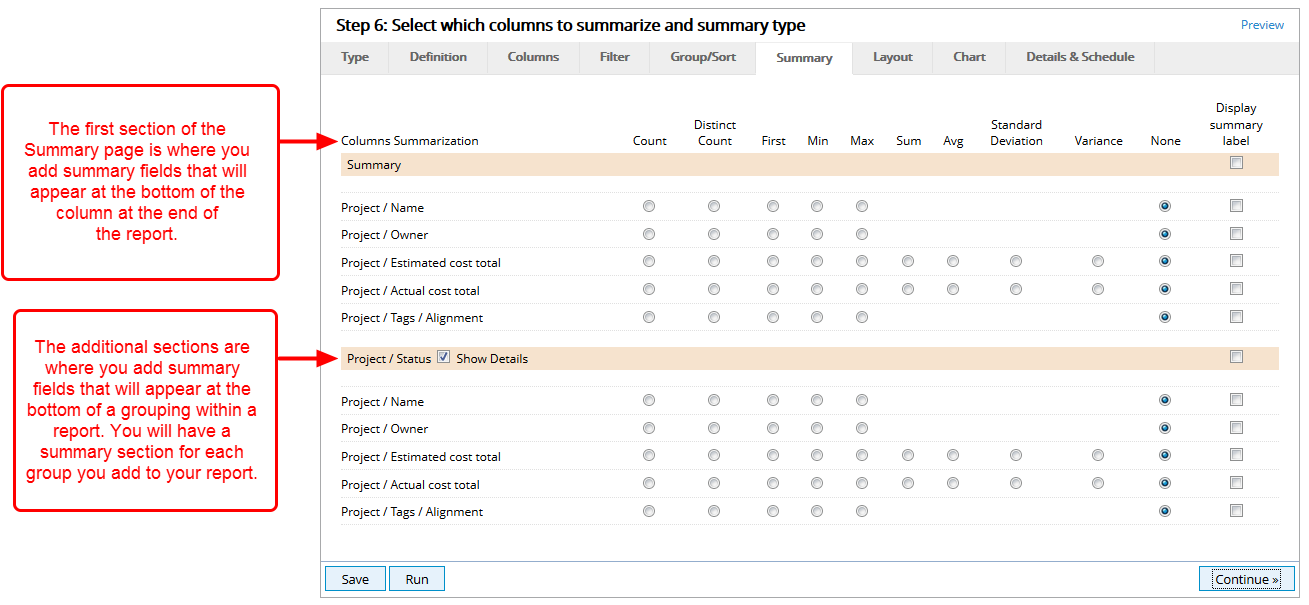
- Click the Summary tab.
The Summary page display will change based on whether or not you have selected a group by option for your report. Using the example above, Project Status was selected as the grouping option for this report so the Summary page is split into two sections. The first section at the top is where you identify the columns for which you want a summary at the bottom of the column at the end of the report. The additional sections are where you identify the columns for which you want a summary at the bottom of a grouping within a report. You will have a summary section for each group you add to your report. Below is a description of the fields and options on the Summary page.
Count: Display a count of records in a column.
DistinctCount: Displays a count of distinct records in a column.
First: Displays the first value in the column.
Min: Displays the minimum value in the column.
Max: Displays the maximum value in the column.
Sum: Displays a sum of the values in the column. This option will only be available for columns that have numerical values.
Avg: Displays the average of the values in the column. This option will only be available for columns that have numerical values.
StandardDeviation: Displays the standard deviation of the values in the column. This option will only be available for columns that have numerical values.
Variance: Displays the variance of the values in the column. This option will only be available for columns that have numerical values.
None: Displays no summary data for the column.
Display summary label: Selecting this check box will place a description label onto your report denoting what type of summary is being displayed (Sum, Count, etc...)
2. Add Column Summary Totals
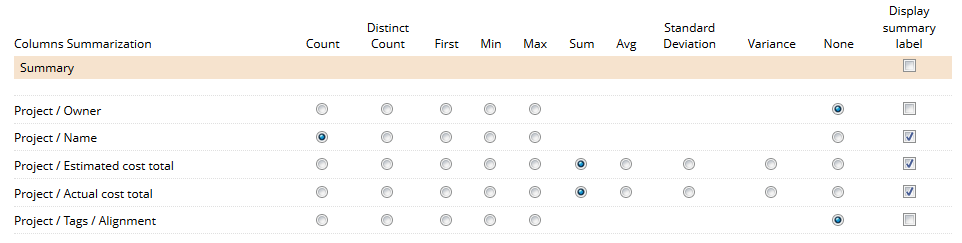
- Click to select the radio buttons and check boxes associated with the columns you want to summarize.
2.1 Click Preview (Optional)
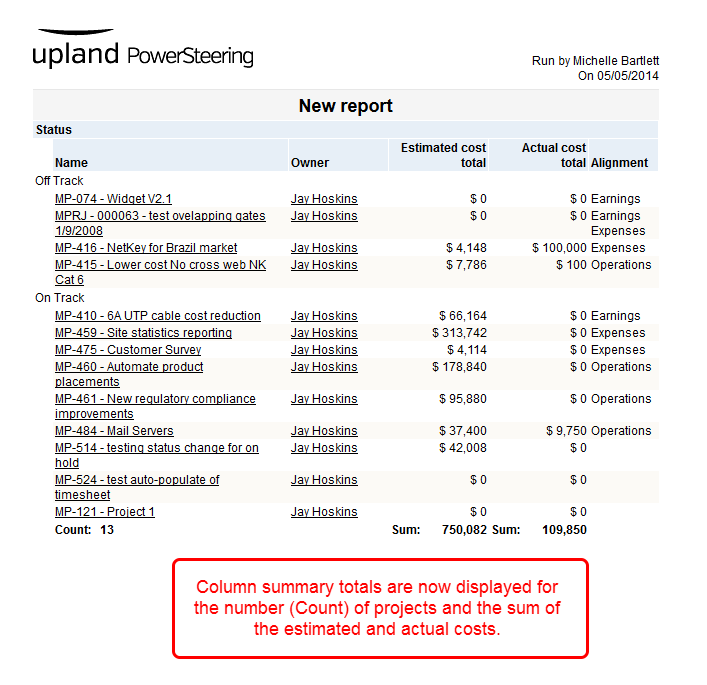
- Click the Preview link.
- View the report with the column summaries and labels.
3. Add Group Summary Totals
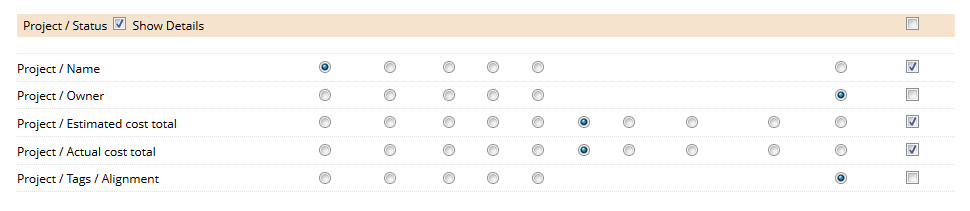
- Click to select the radio buttons and check boxes associated with the groups you want to summarize.
3.1 Click Preview (Optional)
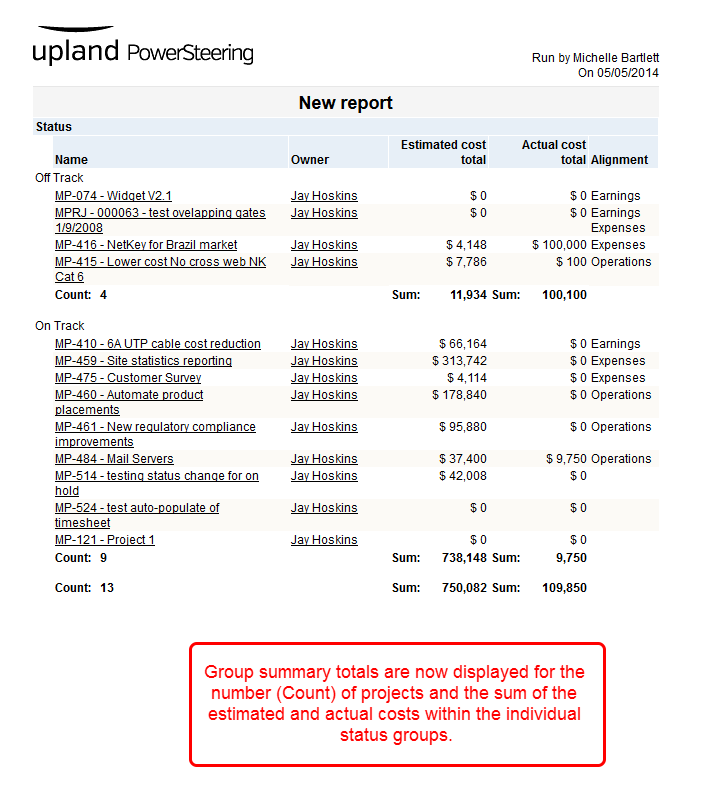
- Click the Preview link.
- View the report with the column and group summaries and labels.
4. Click Continue or Tab
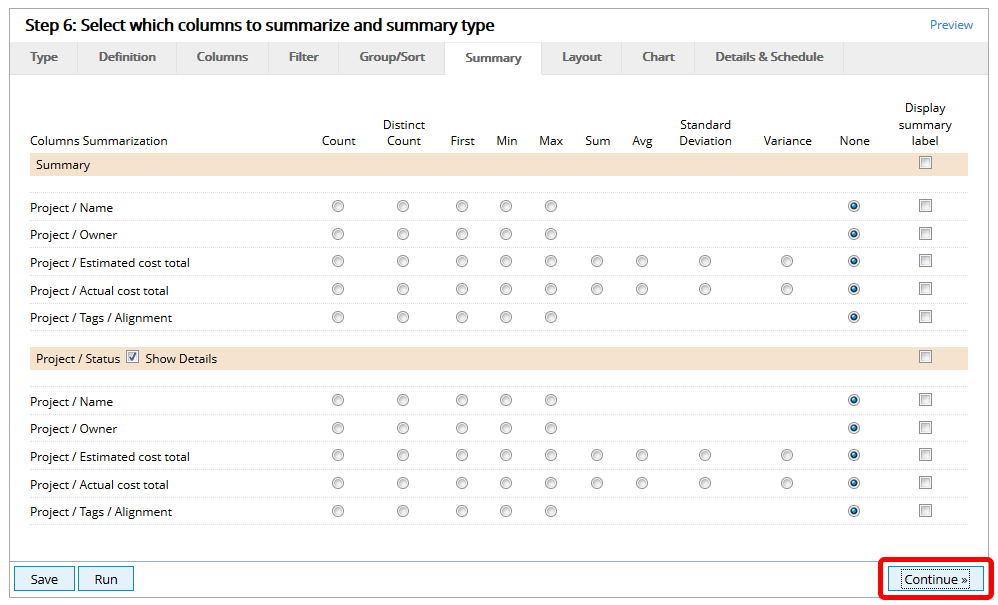
- Click Continue to go to the Layout tab, or click another tab within the Report Wizard.