Manage Visual Portal Properties
There are two groups of settings associated with the Visual Portal; the Portal Settings and the Default Chart Settings.
1. Click Manage Layouts
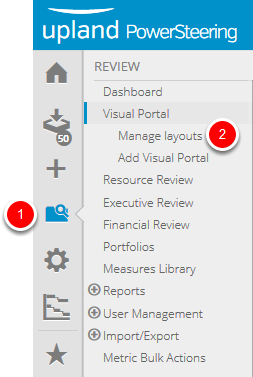
- On the Icon Bar click the Review button, then click Manage layouts.
2. Select Edit
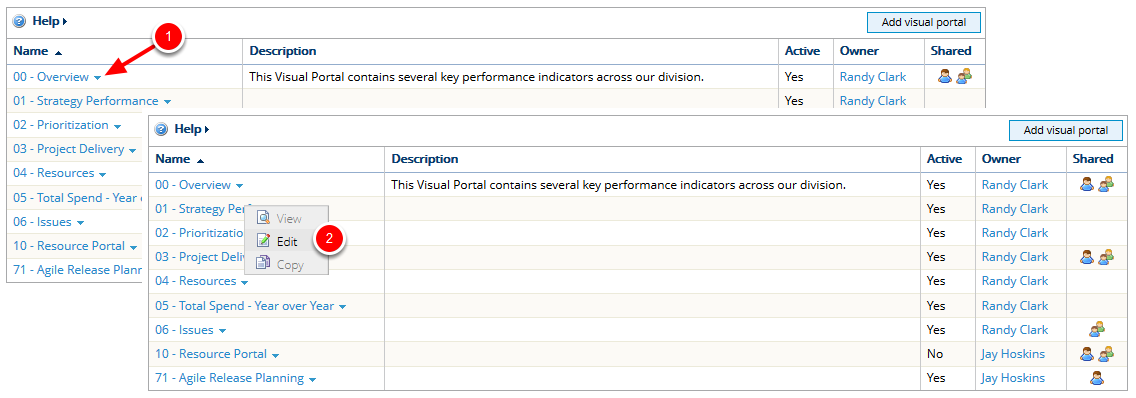
- Click the triangle next to the visual portal you want to edit properties for.
- In the context sensitive drop-down menu, click Edit.
3. Edit Portal Settings
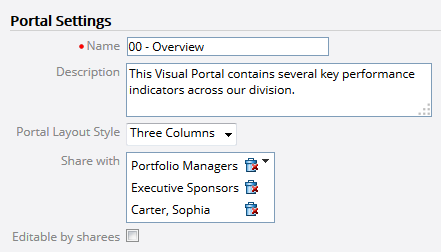
- Edit Portal Settings as needed.
Name: The name you enter here will appear as a selection for users when they access the Visual Portal. By default Visual Portal names are listed in alphabetical order which is why some users opt to use numbers as a prefix.
Description: The description is displayed on the Manage Layouts page shown in the screen shot of step 2, Select Edit.
Portal Layout Style: This setting controls whether the Visual Portals are displayed in two columns or three columns. You will want to consider the size of the chart you plan to display when you select this option since the display of three columns will result in a smaller sized portlet.
Share with: This selection allows you to share your Visual Portal with other users in PowerSteering. If the Visual Portal is not shared it will not be visible to anyone by you.
Editable by sharees: When you share a Visual Portal with another user they will not be able to edit the settings for that Visual Portal unless this check box is selected.
4. Edit Default Chart Settings
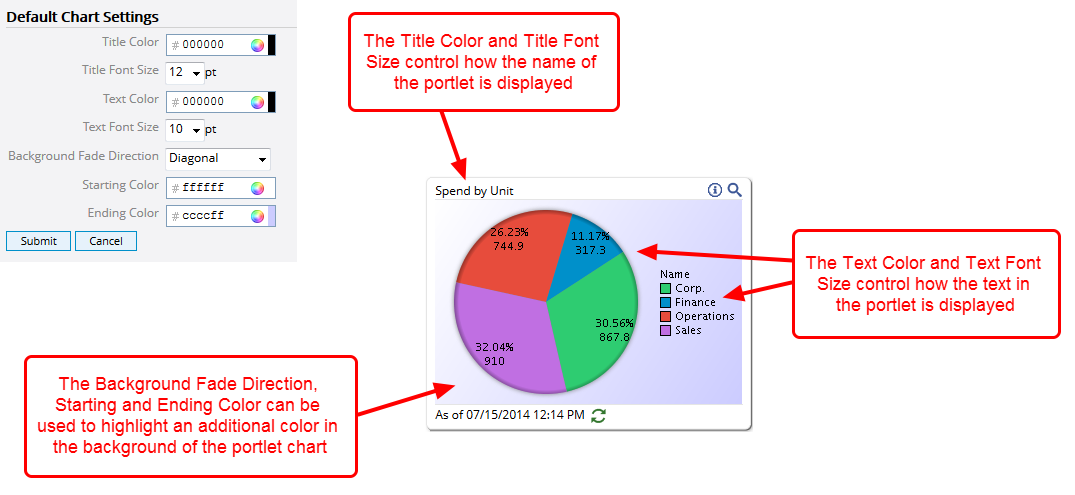
- Edit Default Chart Settings as needed.
- Click Submit.
Title Color: Select a color for the display of the title of the portlets in your Visual Portal.
Title Font Size: Select a font size for the display of the title of the portlets in your Visual Portal.
Text Color: Select a color for the display of the text in the charts in the portlets of your Visual Portal.
Text Font Size: Select a font size for the display of the text in the charts in the portlets of your Visual Portal.
Background Fade Direction: An additional color can be selected to enhance the background of the portlets in your Visual Portal. This option controls how that color is displayed in the background. Your options are to show the color from Top to Bottom, Bottom to Top or Diagonal.
Starting Color: This color will display according to the option selected for the Background Fade Direction. If the Bottom to Top option is selected, the starting color will be displayed at the bottom of the screen.
Ending Color: This color will display according to the option selected for the Background Fade Direction. If the Bottom to Top option is selected, the ending color will be displayed at the top of the screen.
Note: If you want a solid background select the same color in the Starting Color and Ending Color fields.
5. View Visual Portal
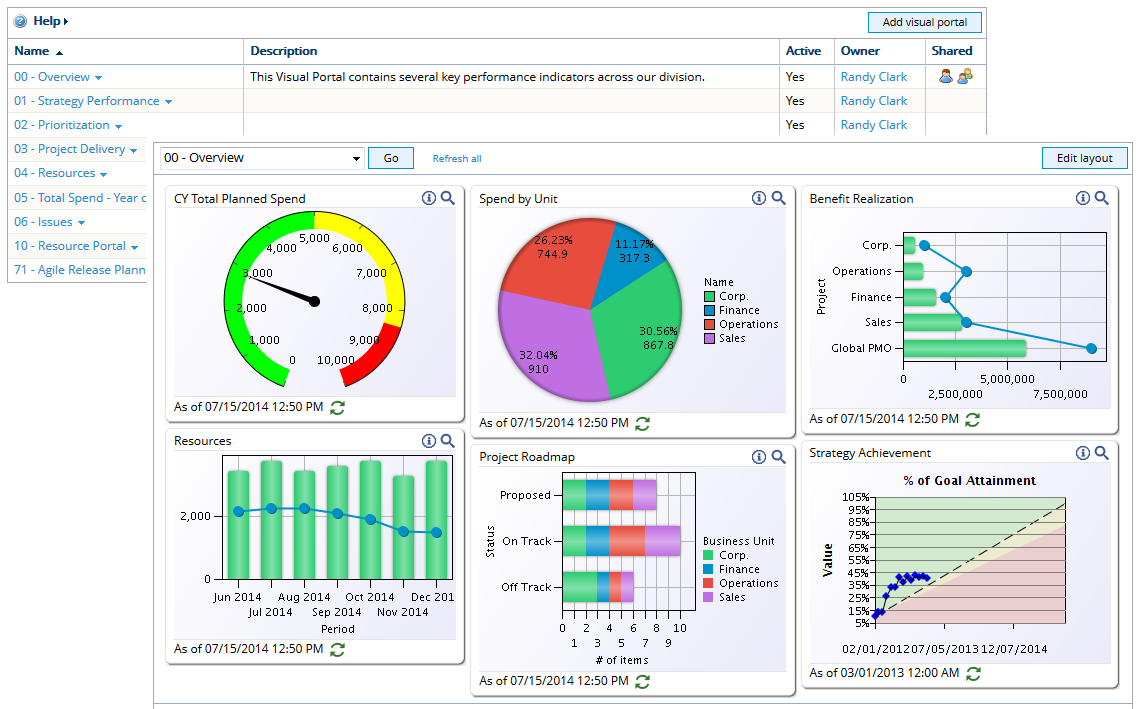
- Click the link for the Visual Portal you want to view.
- View the updated Visual Portal.