Once sub-administration permissions have been defined, an Administrator can assign sub-Administrators to work templates, metric templates, tags, custom fields, Dashboard layouts, Executive Review layouts, Financial Review layouts and Field Management. Once assigned as a sub-Administrator, the user will be able to create new items and edit and delete items for which they have been assigned as an Administrator. The steps below describe how to assign a user as a sub-Administrator on a Dashboard layout. All other items have the same Administrator field.
1. Click Admin
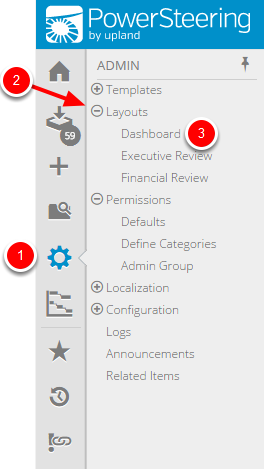
- On the Icon Bar click the Admin button.
- Click Layouts to expand the menu, then click Dashboard.
2. Select Dashboard Layout
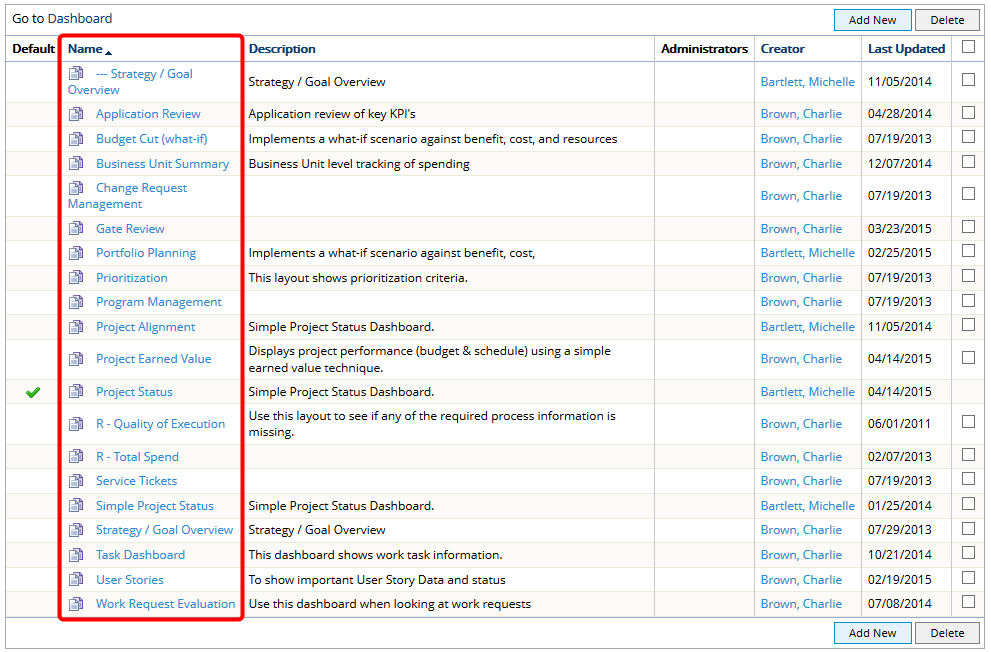
- Click the name of the dashboard layout that you want to assign an Administrator to.
Note: You can also assign an Administrator during the creation of a new item.
3. Select Administrators
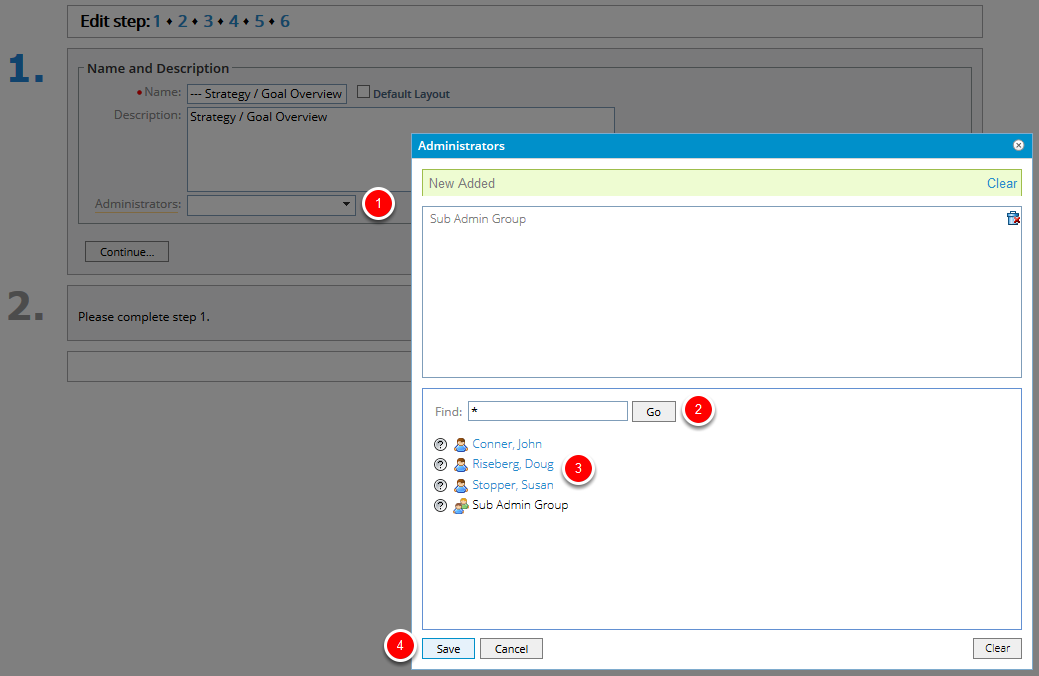
- Click the Administrators field.
- In the Find field, type an asterisk to search for users and groups that have the appropriate permissions.
- From the list of results, select users and/or groups that you want to assign sub-Administrator permissions to.
- Click Save.
4. Click Finish & Save Changes
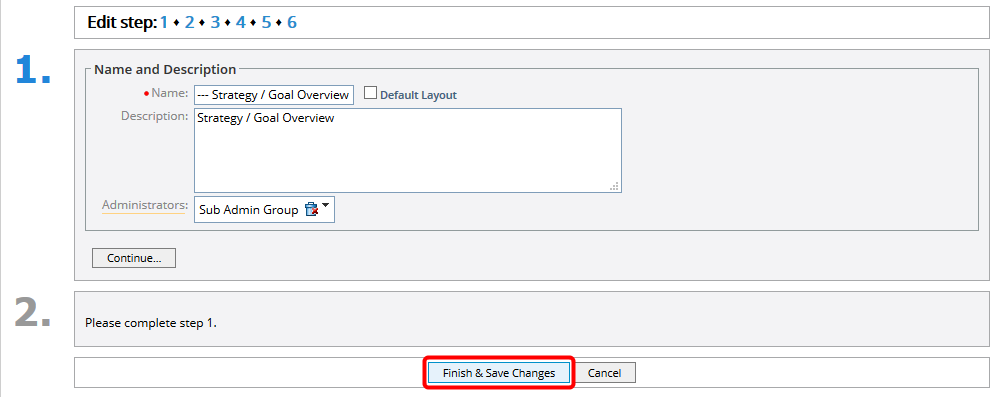
- Click Finish & Save Changes.
5. View Dashboard Layouts
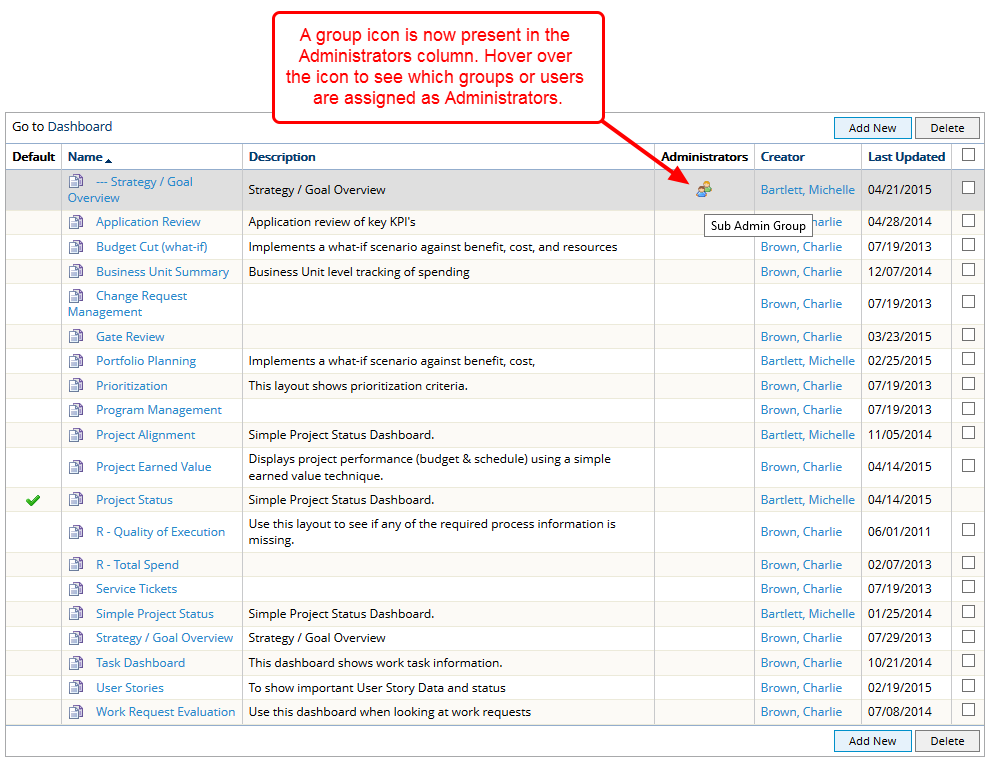
- View updated Dashboard layout list.