Recalculate a Metric Template
After you have introduced changes that might affect worksheet data such as adding or modifying a formula or changing defaults, the worksheets associated with the metric template may need to be recalculated. If Needs Recalculation displays next to the name of a metric template, or if recalculation is recommended on the metric template's Summary tab, it is important that you initiate the recalculation process.
Caution: If a large number of worksheets use the metric template, the recalculation process can require several hours to complete.
1. Click Start Recalculation
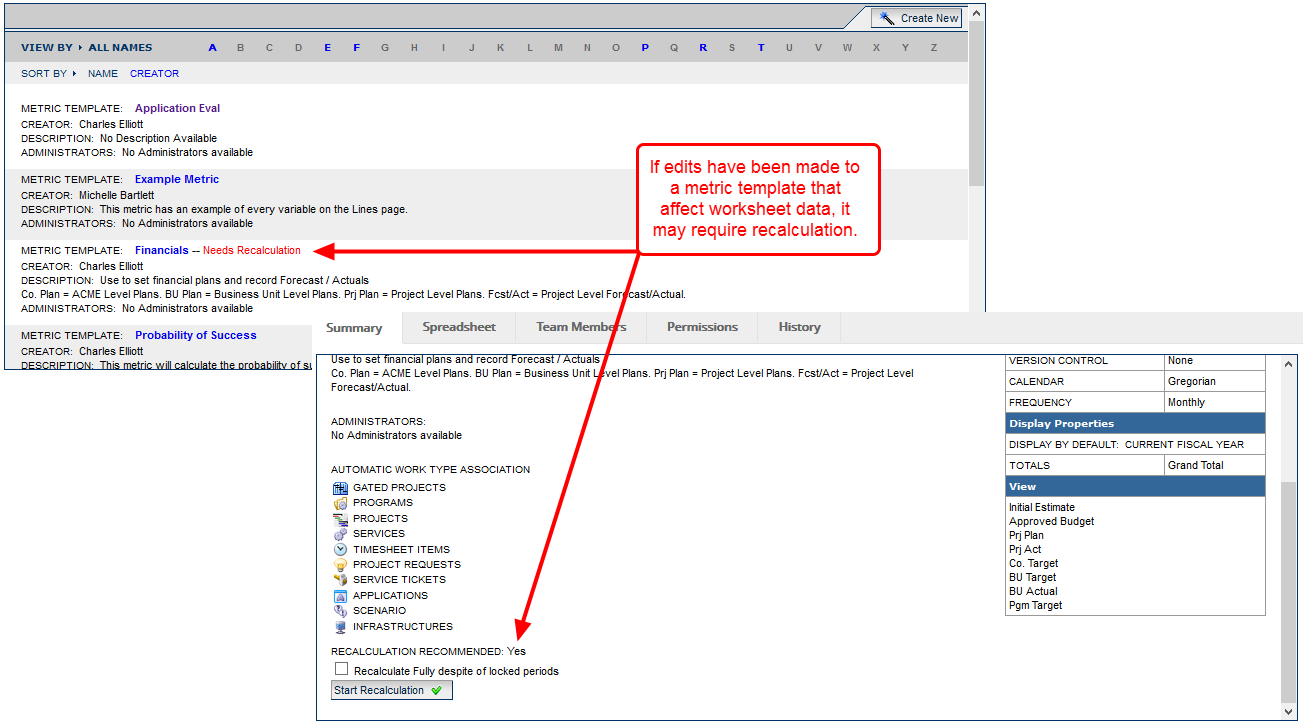
2. Recalculation from Metric Template List
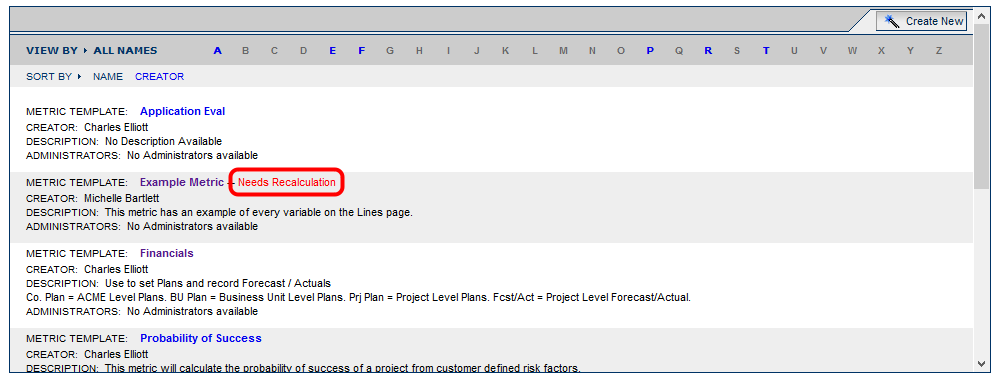
- Click Needs Recalculation.
2.1 Click Start Recalculation
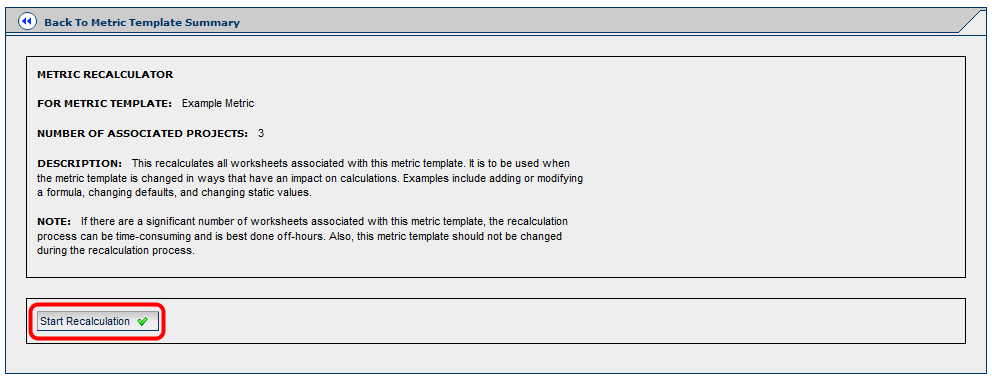
- Click Start Recalculation.
2.2 Confirm Recalculation
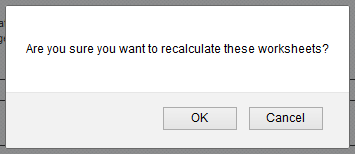
- Click OK.
2.3 View Recalculation Results
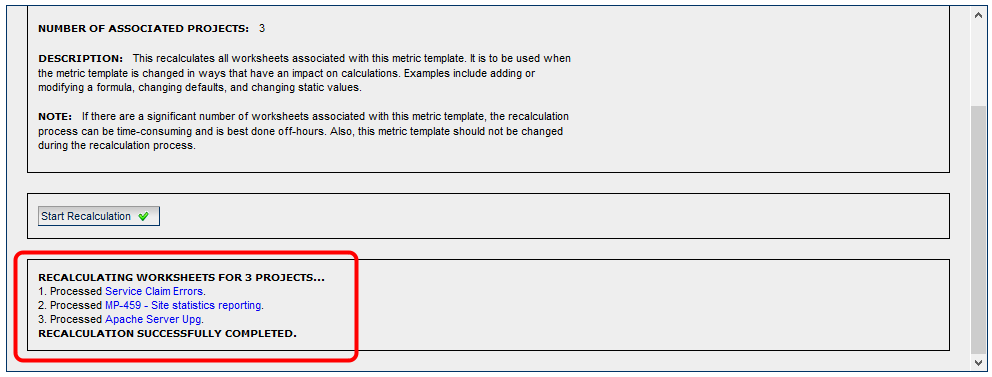
- Scroll to the bottom of the screen to view results of the recalcuation.
3. Recalculation on Summary Tab
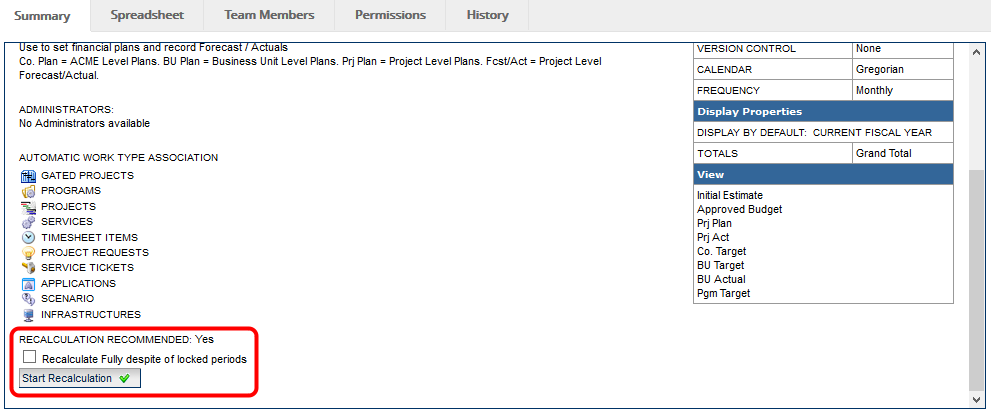
- On the metric Summary tab, click Start Recalculation.
Recalculate Fully despite of locked periods: If selected, all metric worksheets, including those with locked periods, will be recalculated.
3.1 View Progress
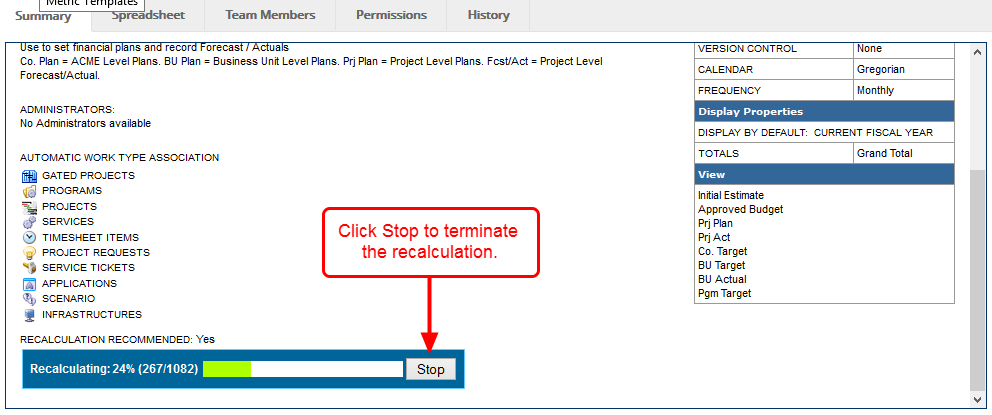
- View the recalculation progress bar.
Note: The metric template cannot be edited while the recalculation process is in progress.
3.2 View Metric Summary
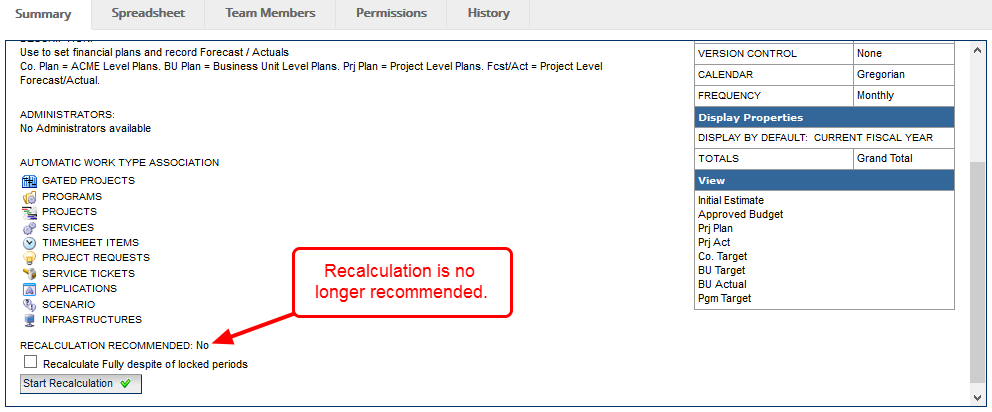
- View updated metric summary.