Associated Excel Templates Post Spring 2015 (v13)
As a result of the Spring 2015 (v13) release, the process for creating an associated Excel template was modified. If you were using the associated Excel template procedure, and need to modify those templates to add or remove a field, update the mapping or other formatting changes post upgrading to Spring 2015, you will need to modify the file so it matches the updated Excel template format.
Note: If you are not using the associated Excel template process, or you don't have a need to edit your existing associated Excel templates, you are not impacted by this change.
1. Determine Existing Format
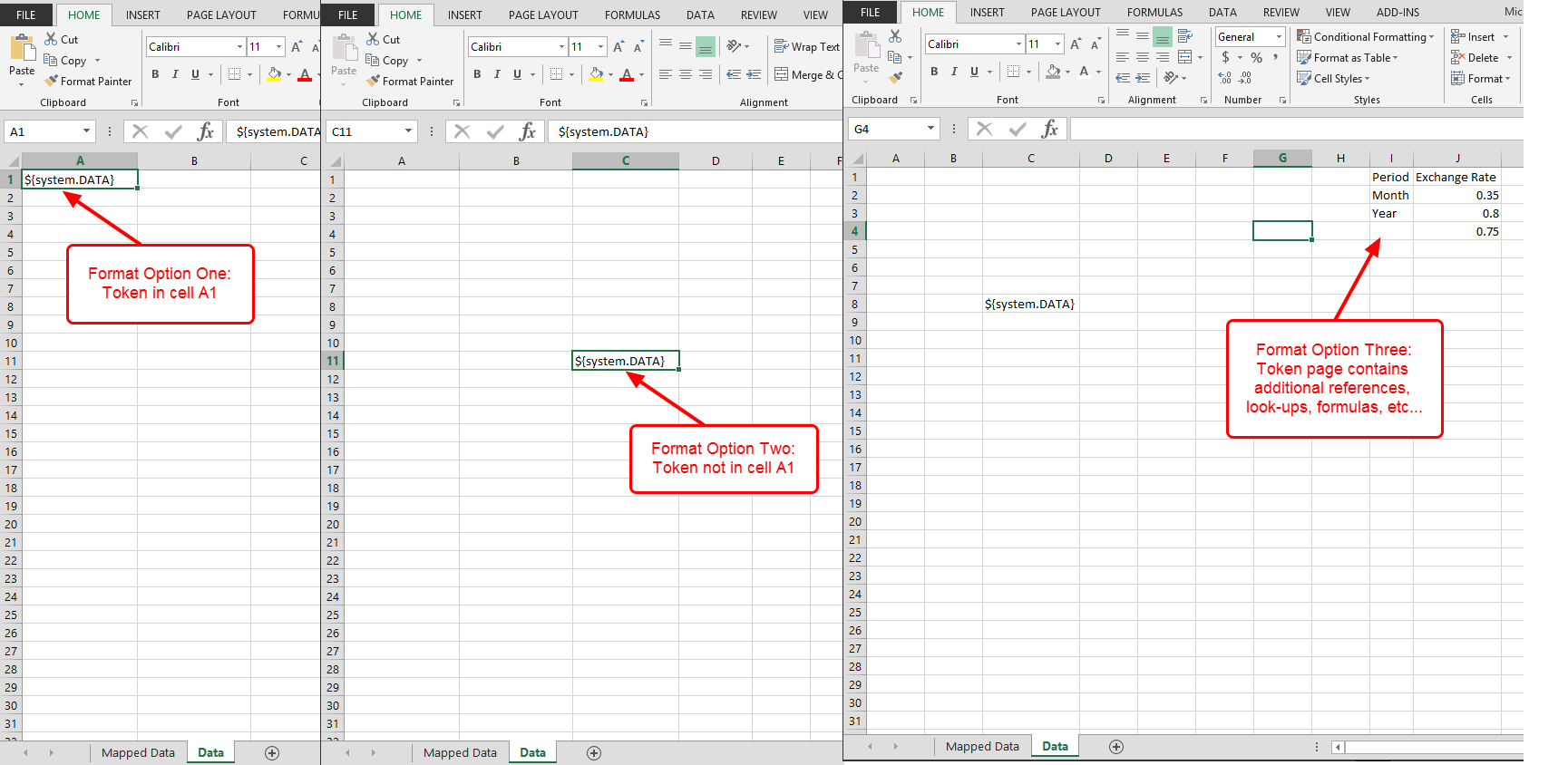
The format of your existing associated Excel template file will impact the steps you take to modify the template IF you edit this template post the Spring 2015 (v13) release. There are three possibilities:
- You have positioned the system token in cell A1 with no additional data (references, look-ups, etc....) on the page.
- You have positioned the system token in a cell other than A1 with no additional data (references, look-ups, etc....) on the page.
- You have positioned the system token in either cell A1 or another cell and have additional data (references, look-ups, etc....) on the page.
2. Token in A1 - No Additional Data on Page
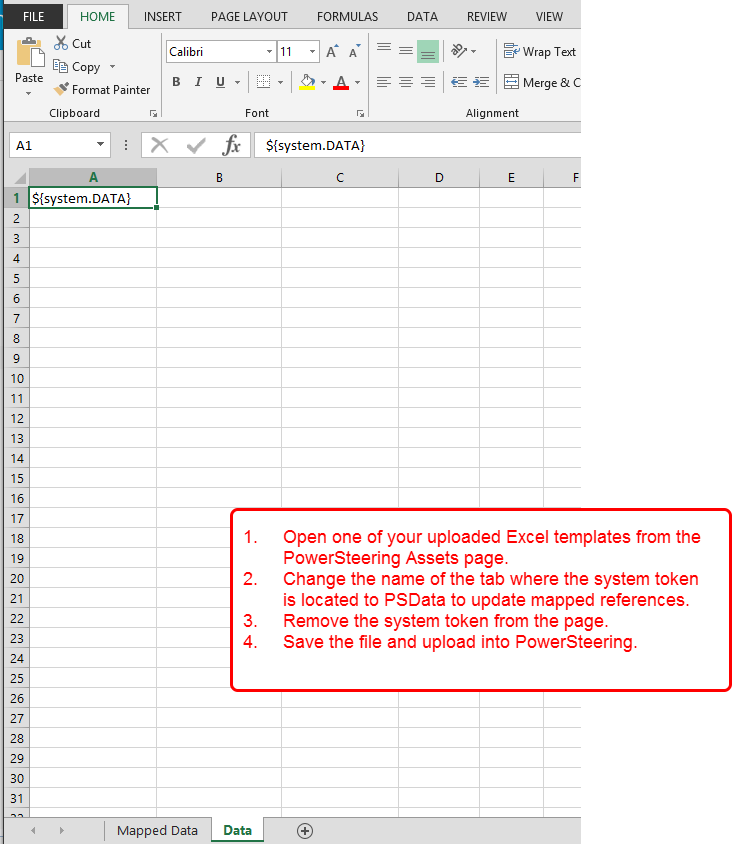
- If your token is in cell A1, and you have no additional data on the page, you will need to update your file to rename the tab and remove the token. It is critical that you follow the instructions as written, including saving the file locally with the same name, to preserve the mapped references and associations within PowerSteering. See Update an Associated Excel Template for step by step instructions with screenshots.
3. Token not in A1 - No Additional Data on Page
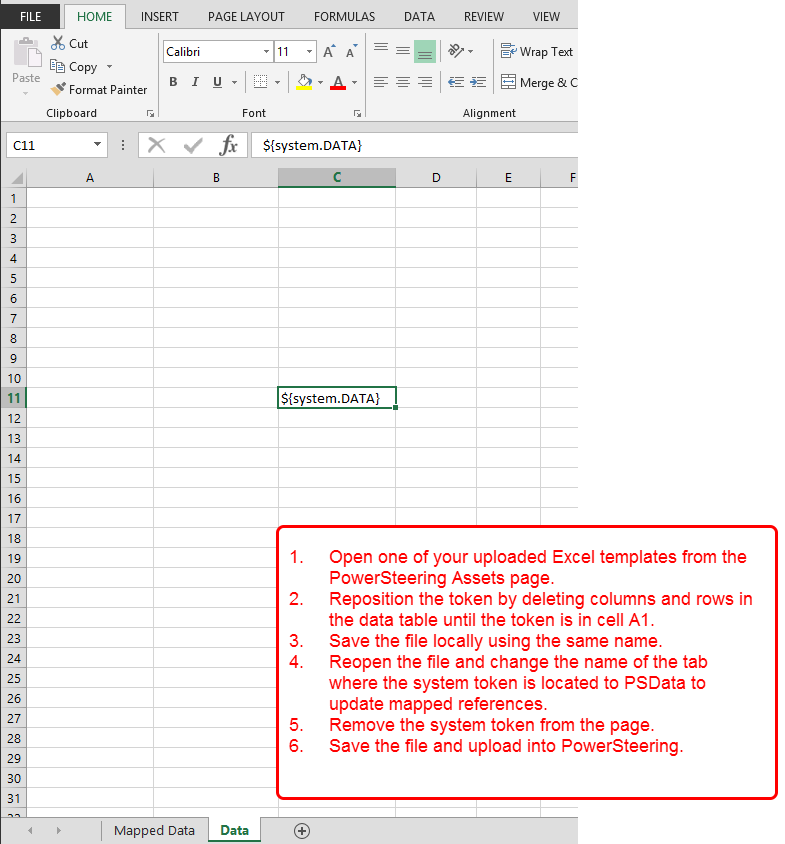
- If your token is not in cell A1, and you have no additional data on the page, you will need to update your file to reposition the token, rename the tab and then remove the token. It is critical that you follow the instructions as written, including the repositioning of the token, then saving the file locally with the same name to preserve the mapped references and associations within PowerSteering. You cannot cut / copy and paste the token from any cell to A1; it is critical that you reposition the token by deleting the columns and rows until the token is in cell A1. See Update an Associated Excel Template for step by step instructions with screenshots.
4. Token in A1 or Other Cell - Additional Data on Page
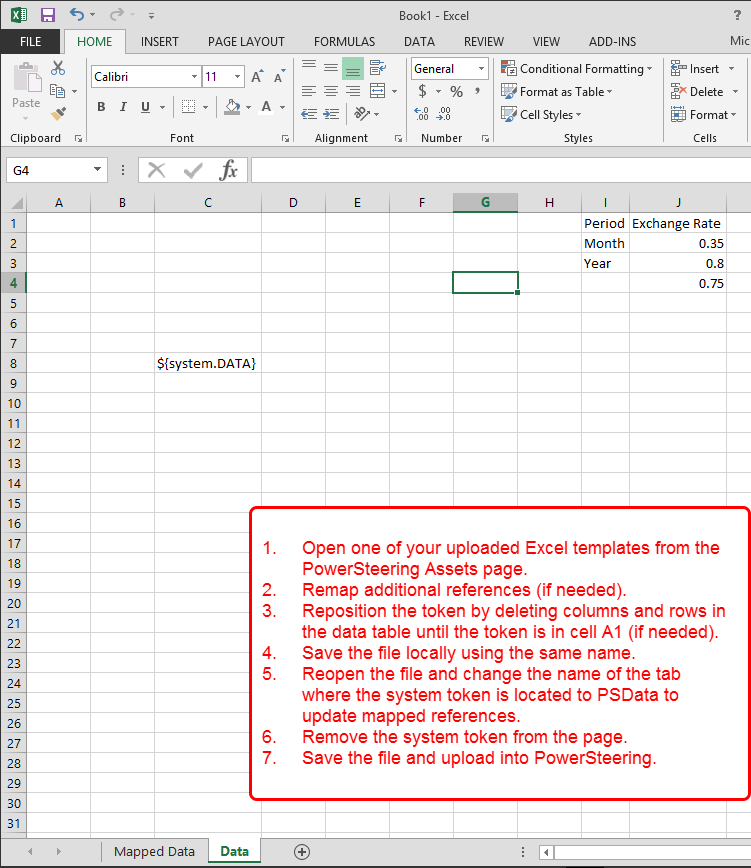
- If your token is in cell A1 or another location, and you have additional data on the page, you will need to update your file in two ways. First, you will need to manage the movement and removal of the token, and the renaming of the tab, based on the edit instructions in the topic Update an Associated Excel Template. Second, you will need to update the mapping of any reference, look-ups or macros from this page to another location since the PSData page must be completely blank before saving and reimporting into PowerSteering.