The Formula Builder
The formula builder exists in many locations within PowerSteering and gives users the ability to perform calculations and capture results based upon other data that is resident in the PowerSteering context.
Note: Archived work will be filtered out of the results for formulas including archived work if the user does not have the "Show archived work when relevant" check box selected on their Preferences page.
1. The Formula Builder
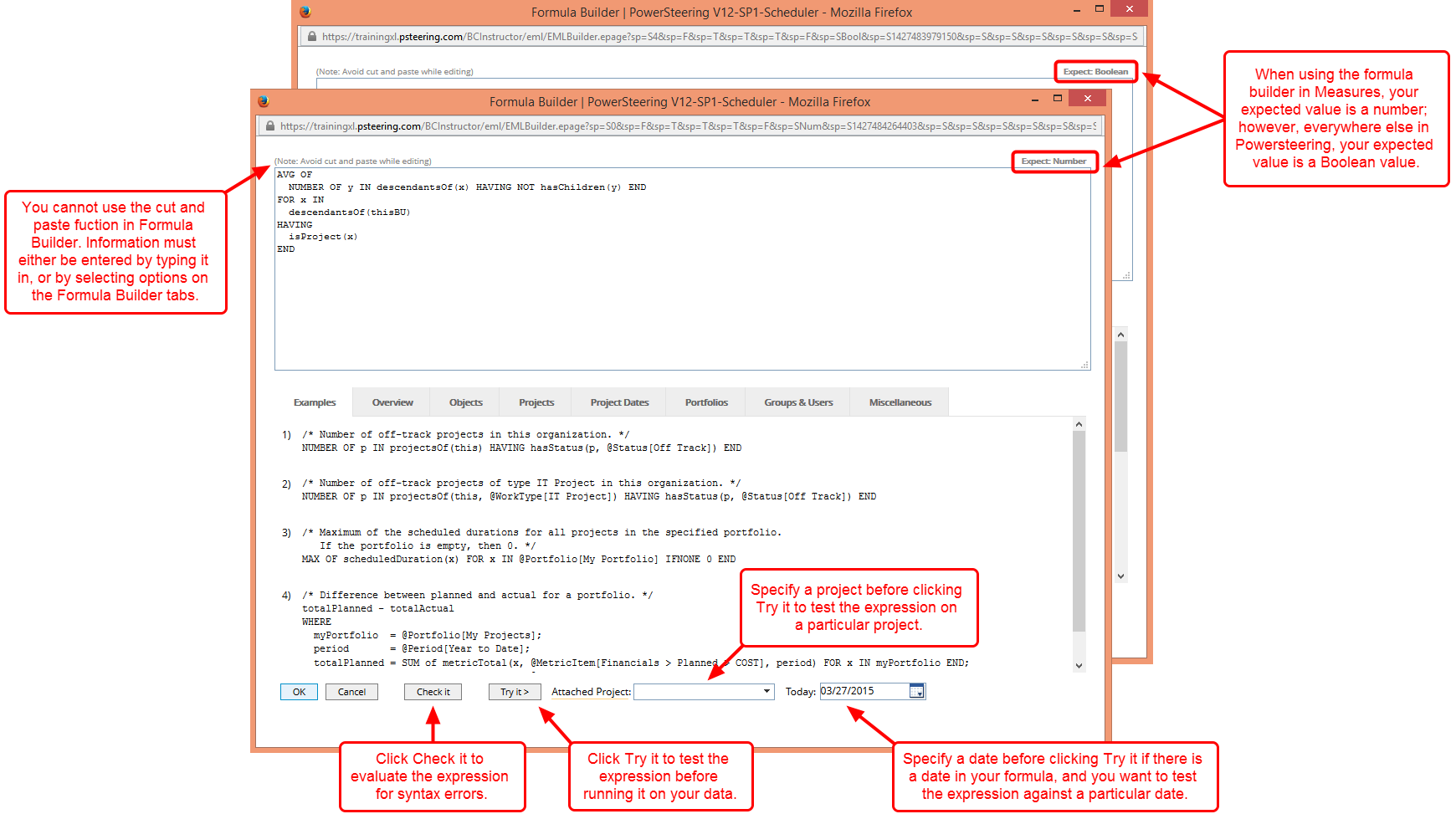
The Formula Builder will provide Boolean results in these areas of PowerSteering:
- Advanced Portfolios
- Field Management
- Idea Hopper (note Idea is a replaceable term)
- Related Items
- Work Generation
The Formula Builder will provide Numeric results in this area of PowerSteering:
- Measures
2. Examples Tab
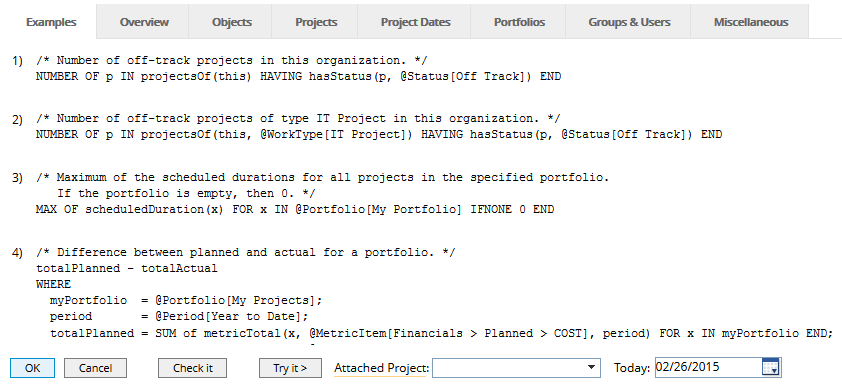
- The Examples tab gives examples of expressions that can be formulated in the current context.
3. Overview Tab
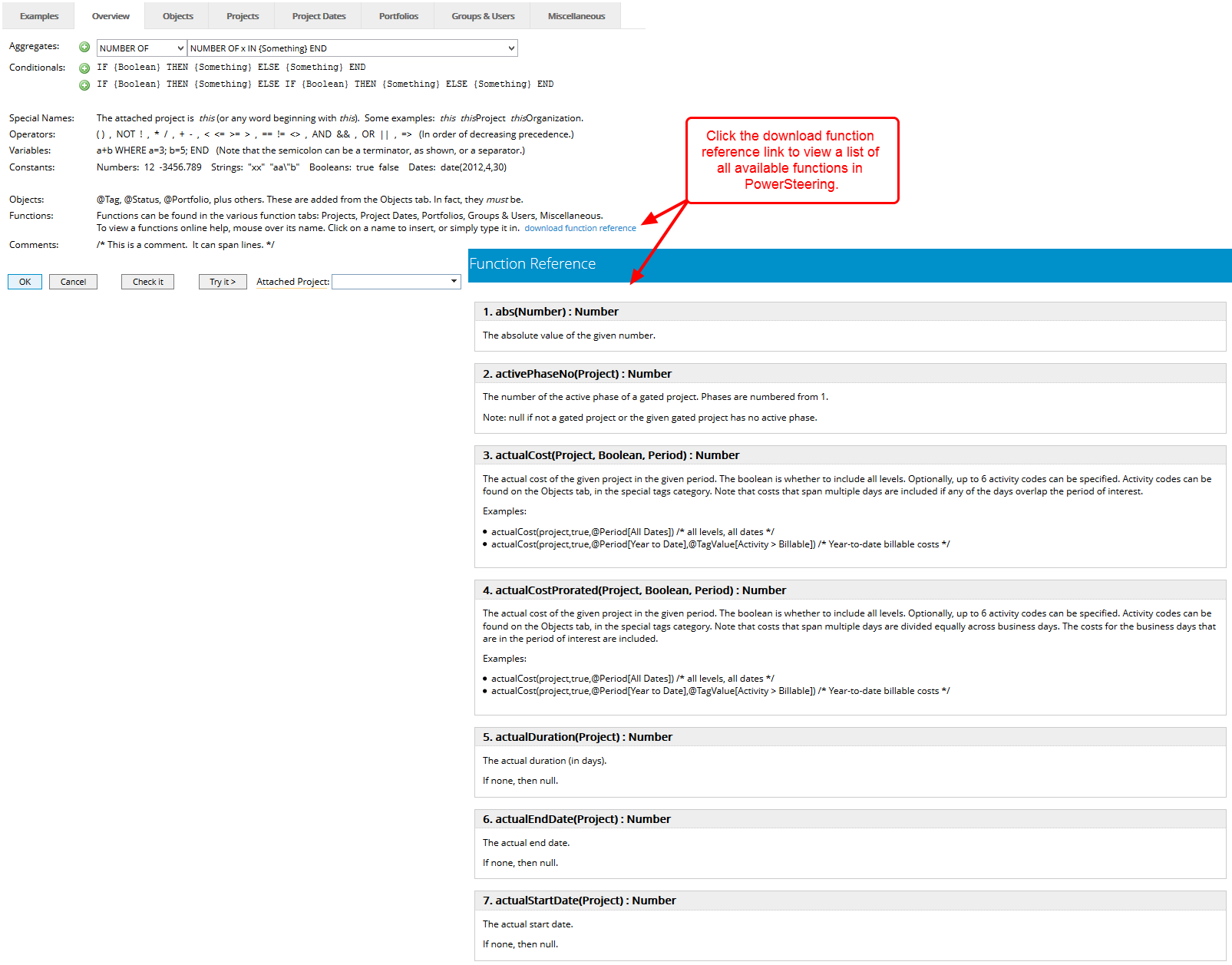
- The Overview tab provides aggregates and conditional items that can be selected to get a quick start on a formula.
4. Objects Tab
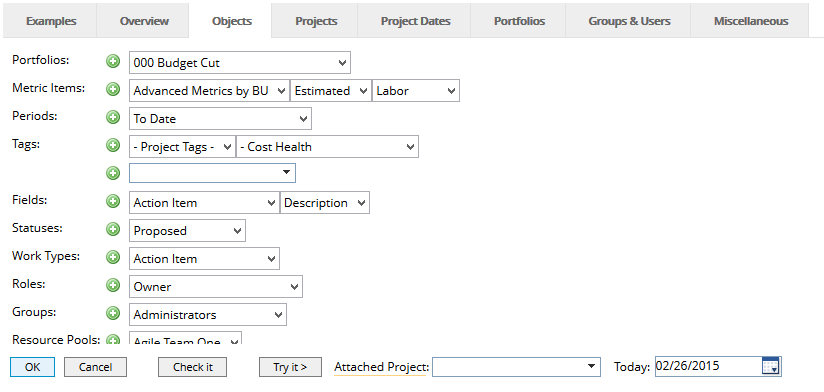
- Items that you want to add from the Objects tab must be selected by clicking the green plus sign. You cannot type any of these values into an expression.
Note: Once an object has been selected and appears in the expression field, it cannot be manually edited.
5. Projects, Project Dates, Portfolios, Groups & Users, and Miscellaneous Tabs
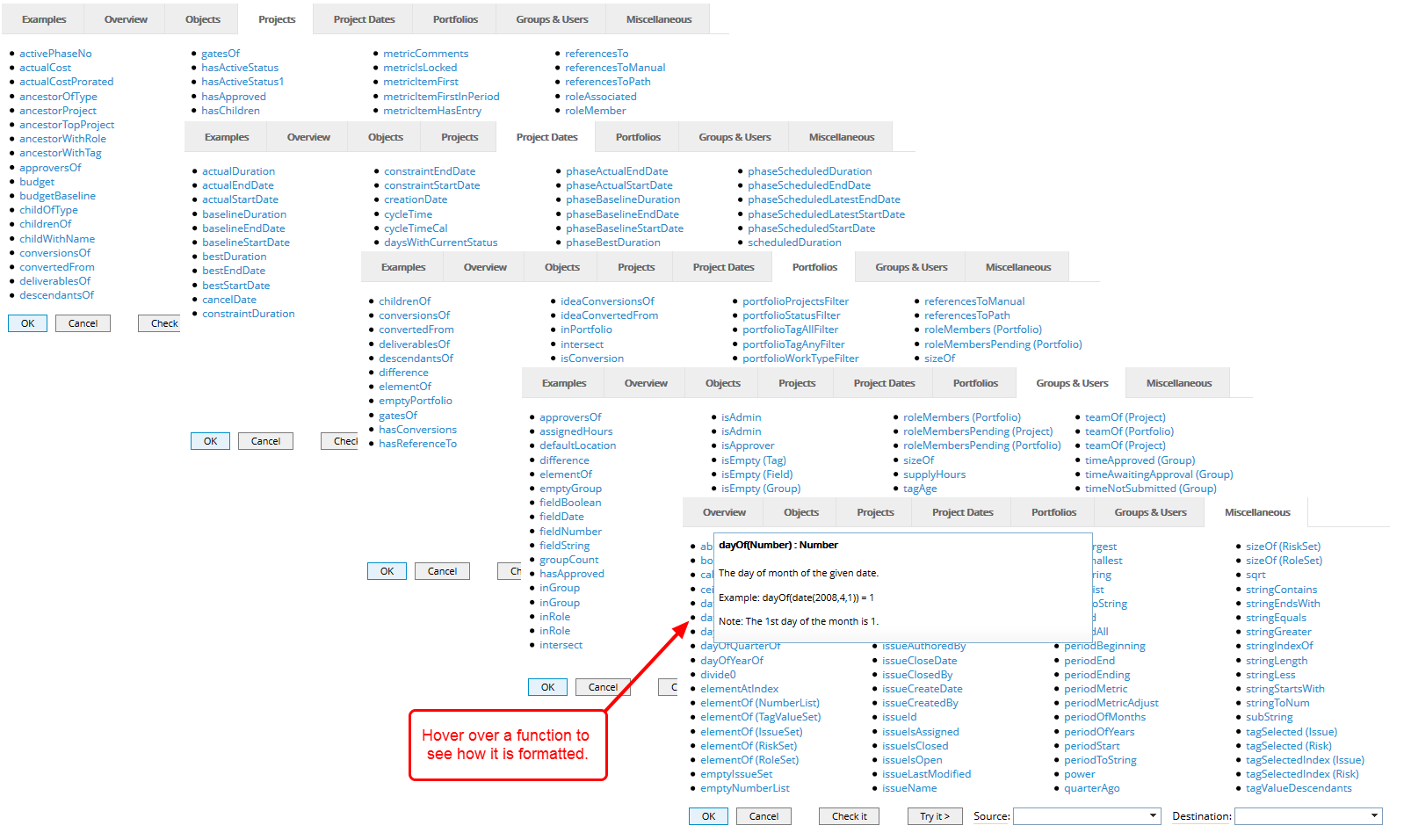
- These tabs offer a collection of functions that can be used to create your formula. Click on a function to add it to your formula.
6. Check It
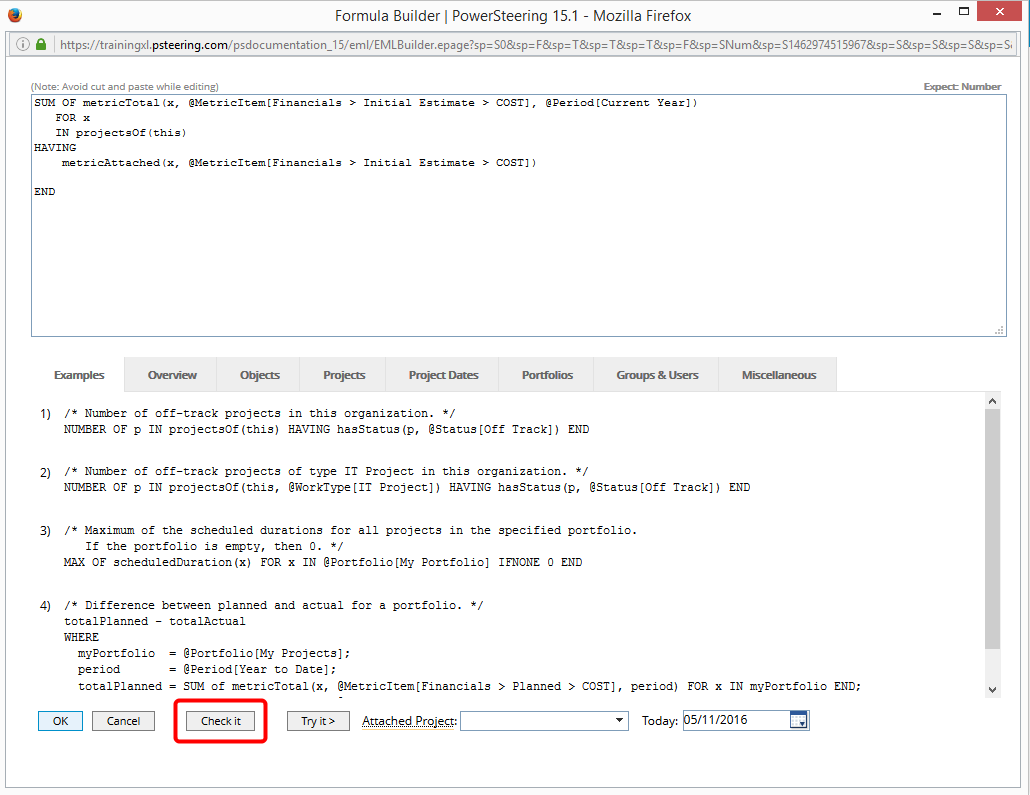
- Once you have formed an expression, click Check it see whether it is formatted or contains syntax errors.
6.1 View Results
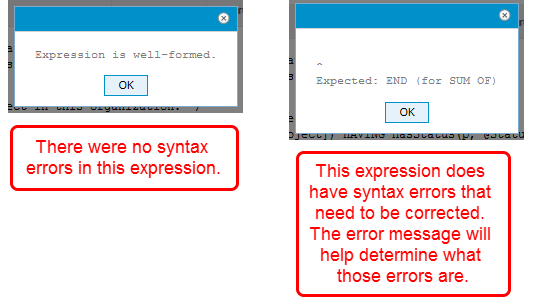
- View the results of checking the expression. If there are syntax errors in the expression, the error message will help you determine what those errors are.
7. Try It
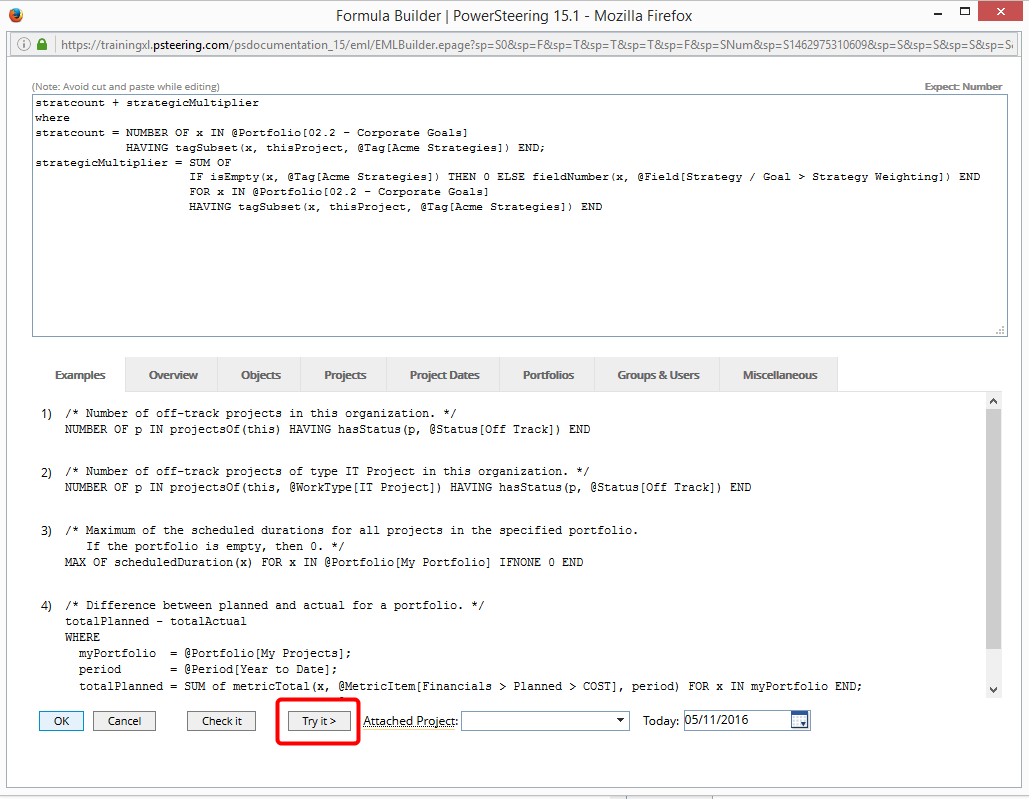
- Try it allows you to test your expression against a selected work for a selected date. This is an easy way to see whether the expression is going to return the expected results.
8. Select Attached Project
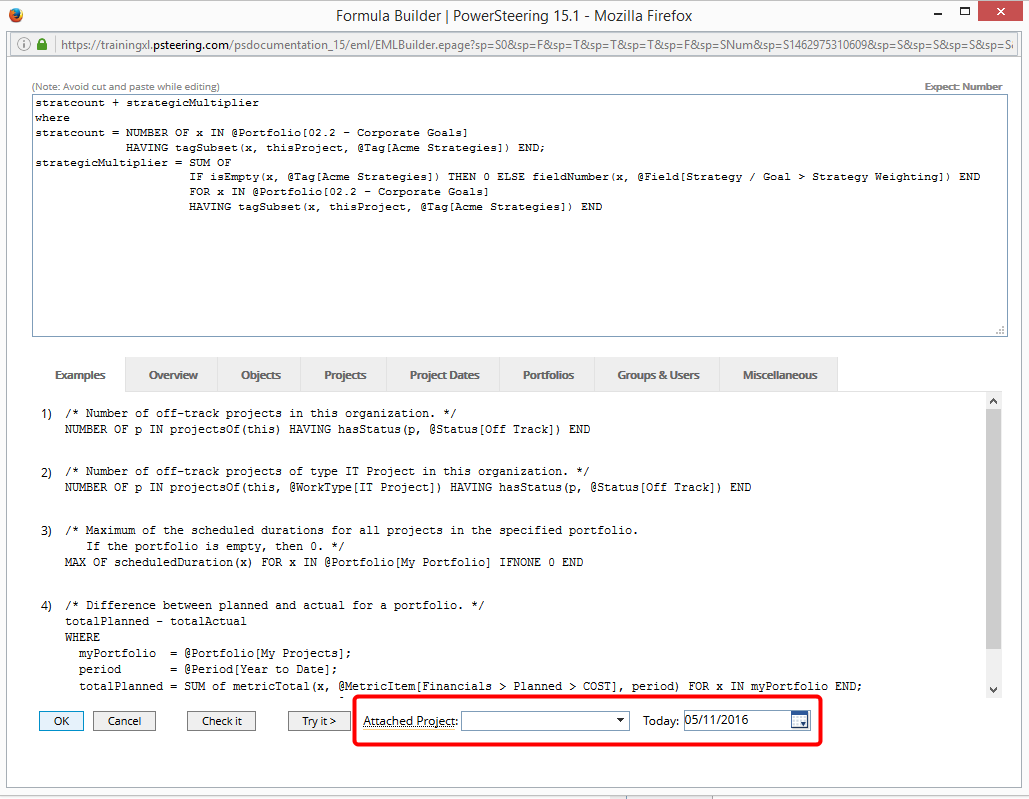
- Prior to trying an expression, you must specify a work item to try the expression against. Click the Attached Project drop-down menu.
8.1 Select Work
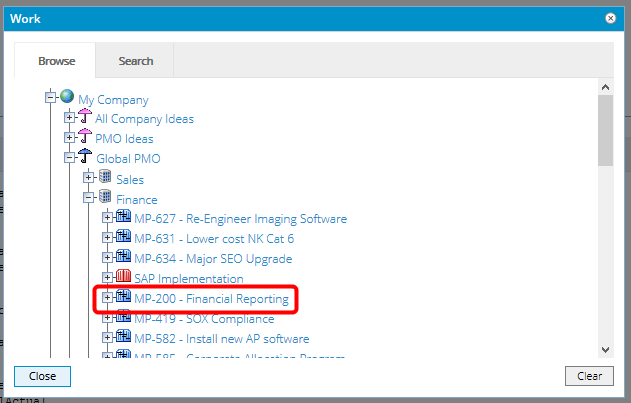
- In the Work dialog box, use the Work Tree or search on the Search tab to locate the work you want to run the expression against and click on it.
8.2 Click Try It
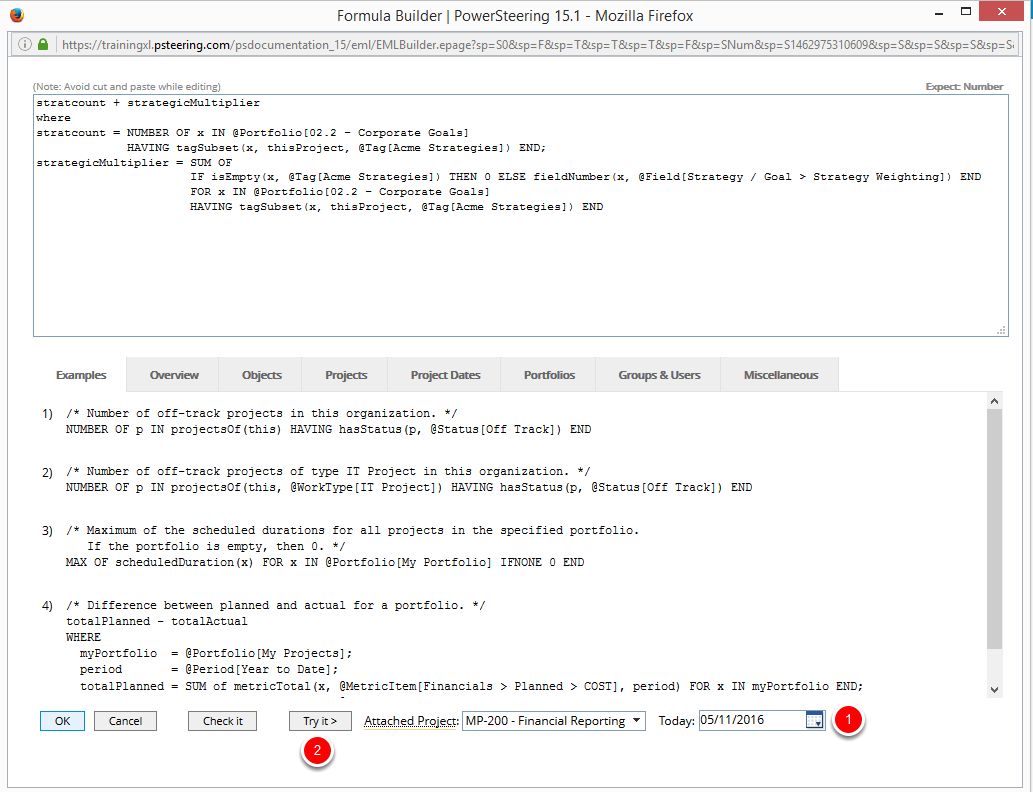
- For the Today field, use the calendar to select a date you want to use for the expression. The default for this field is the current date.
- Click Try it to try your expression against the selected work.
Note: If your expression requires a lot of data gathering, the Try it feature may take a long time to run the first time you use it. Subsequent tests with the Try it button will be faster because the data will be cached and easy for the expression to access.
8.3 View Results
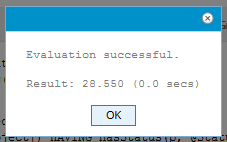
- View the results of your expression against the selected work.