Access and Manage Alerts
The Alerts tab of the Inbox displays messages about changes to work items in PowerSteering. You can opt to subscribe to alerts for a certain kind of activity such as a work item or budget change for a specific project or a parent organization. If requested, alerts can be sent to an outside mail service such as Outlook in addition to populating your PowerSteering Inbox. See Subscribe to Alert Subscriptions for Work for more information.
1. Click View All Messages
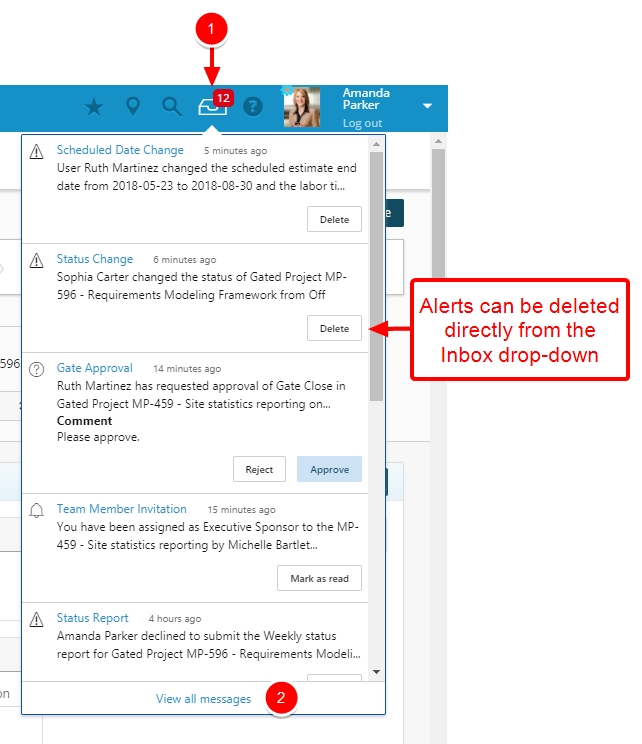
- In the PowerSteering header, click the Inbox button, then click View All Messages.
Note: Users can also delete alerts directly on the Inbox drop-down. The user's ten most recent Inbox alerts, notifications, questions, and status reports due will appear in the drop-down.
2. Select Items
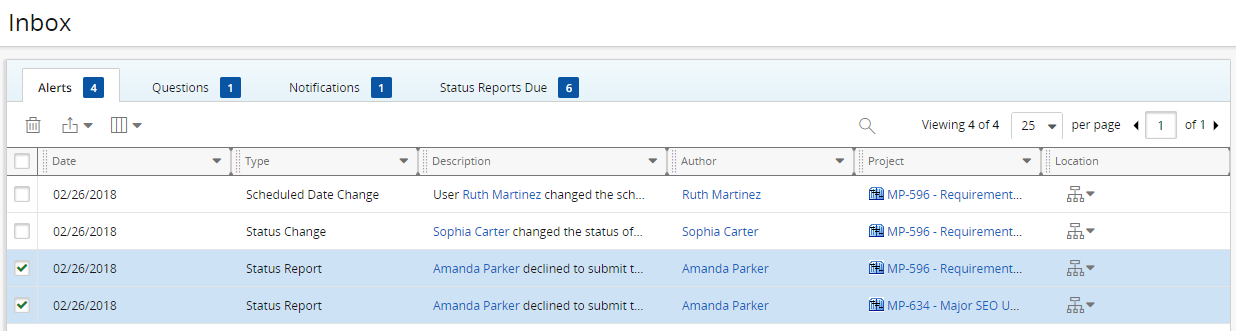
- Select the check box next to the alert(s) you want to delete.
Date: The date the alert was generated.
Type: A brief description of the alert that was generated.
Description: A one sentence explanation of the alert that includes hyperlinks to the user that caused the alert and the project where the activity took place.
Author: A hyperlink to the user profile for the user that caused the alert
Project: A hyperlink to the project where the alert took place.
Location: Click the down arrow next to the Location icon to see where the project resides in the Work Tree.
3. Click Delete
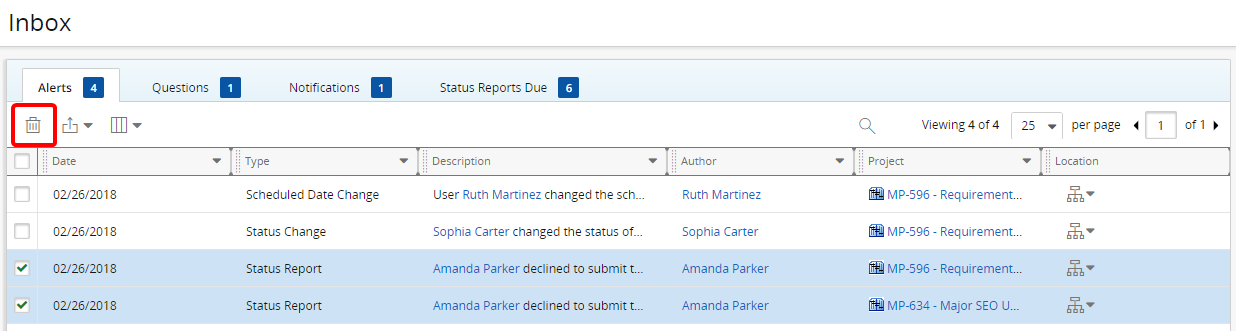
- Click Delete.
4. Confirm Delete
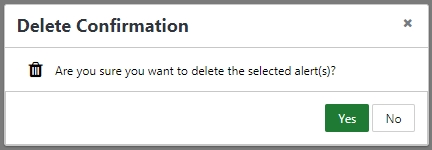
- Click Yes.
5. View Alerts

- View the updated alerts list.