Access and Manage Notifications
The Notifications tab of the Inbox displays items that directly impact you. This could be notification of a rejected timesheet or a proxy user assignment. When you receive a notification you must select the check box next to the notification and click Accept to dismiss the message as read. The following types of notifications are generated in PowerSteering:
- Delegation Acknowledgment
- Discussion Item Delegation
- Group Team Member Invitation
- Metric
- Portfolio Layout Association
- Proxy User Assignment
- Rejected Timesheet
- Team Member Invitation
1. Click View All Messages
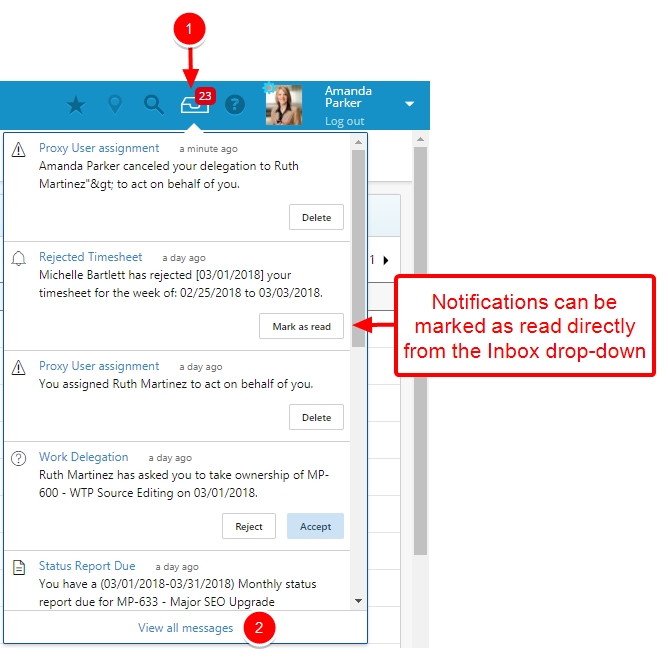
- In the PowerSteering header, click the Inbox button, then click View All Messages.
Note: Users can also mark notifications as read directly on the Inbox drop-down. The user's ten most recent Inbox alerts, notifications, questions, and status reports due will appear in the drop-down.
2. Click Notifications Tab
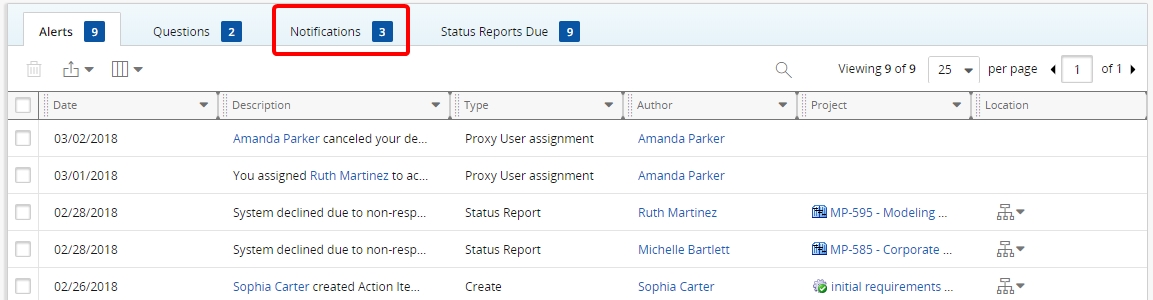
- Click the Notifications tab.
3. Click Mark as Read

-
Select the check box next to the notifications(s) that you want to dismiss.
- Click Mark as read to dismiss the notification.
4. View Notifications
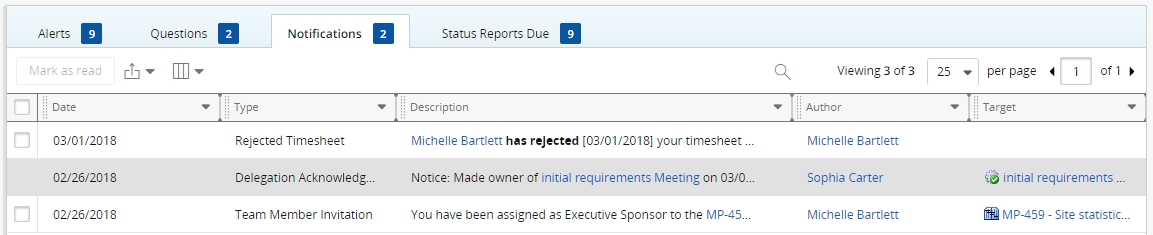
The notification will be grayed out, but will remain on the Notifications tab for 5 days after being acknowledged.